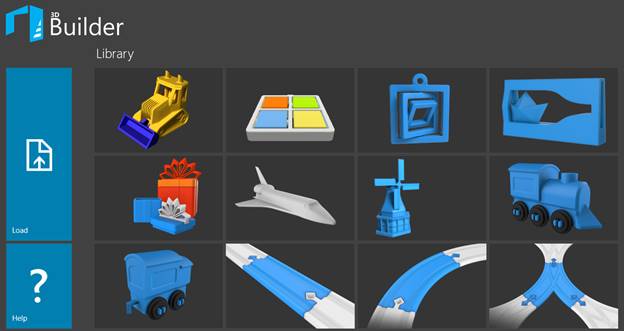3D Builder windows 10 – Học thiết kế 3D cực víp
Nhatthienkt – 3D Builder trên windows 10 hỗ trợ thiết kế 3D khá hay bạn có thể thử ngay bây giờ.
3D Builder Start Screen
Bạn hãy vào start gõ 3D builder
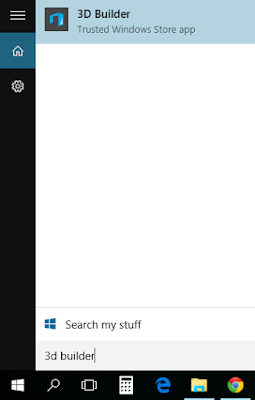
HƯỚNG DẪN SỬ DỤNG
Đối tượng 3D có thể được nạp sử dụng 3 phương pháp khác nhau. Một trong hai có thể chọn một mô hình từ thư viện 3D Builder, tải chúng từ một tập tin bên ngoài hoặc tạo ra một cái mới từ một máy quét Kinect v2 Sensor (xem quét 3D).
Đang tải một đối tượng từ một tập tin có thể được thực hiện bằng cách nhấn vào biểu tượng Load. 3D Builder hiện hỗ trợ các định dạng tập tin sau đây:
· 3MF
· STL
· PLY
· OBJ
· VRML
Sử dụng hỗ trợ cảm ứng
|
Hoạt động
|
Chuột
|
Chạm
|
|
Máy ảnh Xoay
|
Left nút kéo
|
1 ngón tay kéo
 |
|
Máy ảnh pan
|
Ngay nút kéo
|
2 ngón tay kéo
3 ngón tay kéo (với khóa zoom)  |
|
Máy ảnh zoom
|
Di chuyển con chuột
|
Pinch và căng
  |
|
Tiêu điểm
|
Nhấn Đúp Chuột
|
Double Tap
 |
Điều khiển tùy chọn

Điều khiển lựa chọn Maximized
|
Kiểm soát
|
Miêu tả
|
Shortcut
|
 |
Nhấn vào biểu tượng này sẽ khôi phục hoặc hạn chế tối đa các công cụ lựa chọn.
|
N / A
|
 |
Chọn tất cả các đối tượng trong bối cảnh đó.
|
CTRL + A
|
 |
Bỏ chọn tất cả các đối tượng trong cảnh.
|
CTRL + D
|
5 chủ đề và tùy chọn

3D Builder Toolbar
|
Kiểm soát
|
Miêu tả
|
Shortcut
|
 |
Chế độ di chuyển: kéo một trong những mũi tên sẽ di chuyển các đối tượng trong các chiều kích chọn.
 |
R
|
 |
Chế độ quay: kéo một trong những mũi tên sẽ xoay đối tượng xung quanh một trong những trục 3 có nguồn gốc là ở trung tâm của khối lượng của vật.
 |
E
|
 |
Chế độ quy mô: kéo mũi tên sẽ có quy mô đối tượng theo hướng mũi tên.
 Lưu ý: xoay máy ảnh có thể thay đổi phía trên mà mũi tên được hiển thị.Điều này có thể rất hữu ích để mở rộng quy mô một đối tượng trong một hướng mong muốn.
|
W (giữ tỷ lệ khía cạnh trên)
 Q (loại bỏ các tỉ lệ)
 |
 |
Chỉnh sửa các giá trị của một di chuyển, xoay vòng hoặc một quy mô.
Lưu ý: Nhấn biện pháp đơn vị trong chế độ quy mô sẽ chuyển đổi nó để tỷ lệ phần trăm.
|
SPACE Lưu ý: các phím mũi tên cũng có thể được sử dụng để thay đổi đối tượng chuyển đổi các tham số.
|
 |
Hủy bỏ
|
CTRL + Z
|
 |
Làm lại
|
CTRL + Y
|
Chế độ 6 Object

Thanh công cụ với các chế độ đối tượng kích hoạt
|
Kiểm soát
|
Miêu tả
|
Shortcut
|
 |
Chế độ đối tượng: kích hoạt / tắt chế độ đối tượng.
|
N / A
|
 |
Clone: tạo một bản sao của đối tượng 3D được lựa chọn.
|
CTRL + SHIFT + C
|
 |
Xóa bỏ
|
CTRL + X
|
 |
Giải quyết: cho phép người sử dụng để định vị và đặt 3D phẳng đối tượng được lựa chọn trên giường in.
|
N / A
|
 |
Nhóm
|
CTRL + G
|
 |
Ungroup
|
CTRL + SHIFT + G
|
 |
Trung tâm Xem: trung tâm máy ảnh vào đối tượng chọn 3D.
|
CTRL + O
|
7 tập Chế độ

Thanh công cụ với chế độ tập tin kích hoạt
7.1 Tập tin Mode: điều khiển chung
|
Kiểm soát
|
Miêu tả
|
Shortcut
|
 |
Tập tin: kích hoạt / tắt chế độ tập tin.
|
Click Chuột Phải
|
 |
New cảnh: xóa tất cả các đối tượng trên cảnh hiện tại.
|
CTRL + N
|
 |
Thêm một Piece: hiển thị một thanh dưới cùng với các tùy chọn bổ sung.
|
CTRL + L
|
 |
Tiết kiệm: tiết kiệm mô hình 3D của bạn đến một 3MF, STL, OBJ hoặc PLY.
|
CTRL + S
|
 |
Về mô hình này: cho phép người dùng thay đổi các thông tin liên quan đến mô hình.
|
CTRL + B
ALT + ENTER
|
 |
Báo cáo.
|
N / A
|
 |
Cài đặt
|
CTRL + T
|
7.2 Vật liệu
Khi các tập tin chế độ đang hoạt động (  ), các công cụ tài liệu xuất hiện (Hình 6) sau đó người dùng có thể thêm nguyên liệu cho các công cụ tài liệu bằng cách nhấn + và chọn tài liệu của mình từ việc lựa chọn vật liệu. Sau đó, người dùng có thể chọn đối tượng và nhấn một vật liệu từ danh sách để áp dụng nó.
), các công cụ tài liệu xuất hiện (Hình 6) sau đó người dùng có thể thêm nguyên liệu cho các công cụ tài liệu bằng cách nhấn + và chọn tài liệu của mình từ việc lựa chọn vật liệu. Sau đó, người dùng có thể chọn đối tượng và nhấn một vật liệu từ danh sách để áp dụng nó.
 ), các công cụ tài liệu xuất hiện (Hình 6) sau đó người dùng có thể thêm nguyên liệu cho các công cụ tài liệu bằng cách nhấn + và chọn tài liệu của mình từ việc lựa chọn vật liệu. Sau đó, người dùng có thể chọn đối tượng và nhấn một vật liệu từ danh sách để áp dụng nó.
), các công cụ tài liệu xuất hiện (Hình 6) sau đó người dùng có thể thêm nguyên liệu cho các công cụ tài liệu bằng cách nhấn + và chọn tài liệu của mình từ việc lựa chọn vật liệu. Sau đó, người dùng có thể chọn đối tượng và nhấn một vật liệu từ danh sách để áp dụng nó.
3D Builder Tool

Nguyên liệu chọn lọc

Danh sách các vật liệu có thể được áp dụng
8 Edit Mode

Thanh công cụ với các chế độ chỉnh sửa kích hoạt
8.1 Edit Mode: điều khiển chung
|
Kiểm soát
|
Miêu tả
|
Shortcut
|
 |
Emboss: vào chế độ chạm khắc mà cho phép người dùng chạm nổi văn bản hay đường viền cho đối tượng 3D được lựa chọn.
|
N / A
|
 |
Plane cắt: cắt đi vào chế độ máy bay cho phép người sử dụng để cắt các đối tượng 3D được lựa chọn.
|
N / A
|
 |
Đơn giản hóa: làm giảm số lượng các hình tam giác được sử dụng để làm cho các đối tượng 3D được lựa chọn.
|
N / A
|
 |
Mịn: trung bình bề mặt của đối tượng 3D được lựa chọn để mịn nó.
|
N / A
|
 |
Trừ: ngăn chặn bất cứ điều gì mà hiện tại đang giao nhau với các đối tượng 3D được lựa chọn.
|
N / A
|
 |
Cắt nhau: giữ các giao điểm của nhiều đối tượng 3D được lựa chọn.
|
N / A
|
 |
Hợp nhất: tạo ra một đối tượng bằng cách trộn nhiều đối tượng 3D được lựa chọn.
|
N / A
|
8.2 Emboss

Thanh công cụ với các chế độ emboss kích hoạt
|
Kiểm soát
|
Miêu tả
|
Shortcut
|
 |
Tiêu Emboss: cho phép người dùng nhập vào các văn bản được dập nổi.
|
N / A
|
 |
Đường Viền Emboss: cho phép người sử dụng để tạo ra một phù điêu dựa vào biểu tượng hoặc một tập tin. Lưu ý: đường viền emboss làm việc tốt nhất với các biểu tượng nhị phân đơn giản.
|
N / A
|
 |
Plane chiếu: tối ưu hóa các phù điêu cho một bề mặt phẳng.
|
Z
|
 |
Chiếu hình trụ: tối ưu hóa các phù điêu cho một bề mặt hình trụ.
|
X
|
 |
Chiếu hình cầu: tối ưu hóa các phù điêu cho một bề mặt hình cầu.
|
C
|
 |
Chấp nhận: áp dụng các phù điêu với đối tượng 3D.
|
ENTER
|
 |
Cancel: thoát khỏi chế độ chạm khắc.
|
ESCAPE
|
8.3 Plane cắt

Thanh công cụ với các chế độ cắt mặt phẳng kích hoạt
|
Kiểm soát
|
Miêu tả
|
Shortcut
|
 |
Di chuyển Mode: cho phép máy bay được di chuyển theo một chiều.
|
R
|
 |
Xoay Mode: cho phép máy bay có thể quay.
|
E
|
 |
Giữ Top: cắt các đối tượng và chỉ giữ phần trên cùng của máy bay.
|
Z
|
 |
Giữ đáy: cắt các đối tượng và chỉ giữ phần bên dưới mặt phẳng.
|
X
|
 |
Giữ Cả hai: cắt các đối tượng và giữ cả hai phần.
|
C
|
 |
Chấp nhận: áp dụng các máy bay cắt với đối tượng.
|
ENTER
|
 |
Cancel: thoát khỏi việc cắt giảm chế độ máy bay và loại bỏ các hoạt động.
|
ESCAPE
|
9. 3D quét
Phần này mô tả các tùy chọn quét 3D có sẵn trên 3D Builder cho Windows 8.1. Trên Windows 10, một thương hiệu mới 3D ứng dụng quét với các tính năng mới sẽ có mặt sớm!
9.1 điều khiển chung
Khi biểu tượng quét  được nhấn, một người sử dụng có thể thực hiện việc quét 3D bằng cách sử dụng một cảm biến Kinect v2 cho Windows. Để thực hiện việc quét, người dùng phải đáp ứng các yêu cầu dưới đây:
được nhấn, một người sử dụng có thể thực hiện việc quét 3D bằng cách sử dụng một cảm biến Kinect v2 cho Windows. Để thực hiện việc quét, người dùng phải đáp ứng các yêu cầu dưới đây:
 được nhấn, một người sử dụng có thể thực hiện việc quét 3D bằng cách sử dụng một cảm biến Kinect v2 cho Windows. Để thực hiện việc quét, người dùng phải đáp ứng các yêu cầu dưới đây:
được nhấn, một người sử dụng có thể thực hiện việc quét 3D bằng cách sử dụng một cảm biến Kinect v2 cho Windows. Để thực hiện việc quét, người dùng phải đáp ứng các yêu cầu dưới đây:· (X64) vi xử lý 64-bit
· Dual-core 3.1 GHz (2 lõi logic mỗi vật lý) hoặc bộ xử lý nhanh hơn
· USB 3.0 cổng dành riêng cho Kinect cho cảm biến của Windows v2 (Intel và Renesas điều khiển)
· 4 GB RAM
· Card đồ họa hỗ trợ DirectX 11
· Windows hoặc Windows Embedded 8 hoặc Windows 8 hay 8.1
Người dùng có thể thiết lập kích thước được phát hiện bởi các cảm biến (Hình 12) và độ phân giải của máy quét (Hình 13). Sau mỗi lần sửa đổi các thiết lập hoặc trước khi bắt đầu quét các cảm biến phải được thiết lập lại. Sau khi có đủ dữ liệu được thu thập báo chí hoàn chỉnh để mở quét trong trình soạn thảo xây dựng 3D.

Hình 12 – 3D Quét tùy chọn: Kích thước

Hình 13 – 3D Quét tùy chọn: Xem chi tiết
Tham khảo: https://channel9.msdn.com