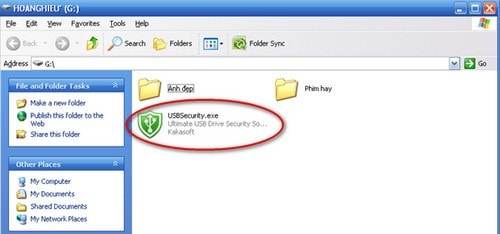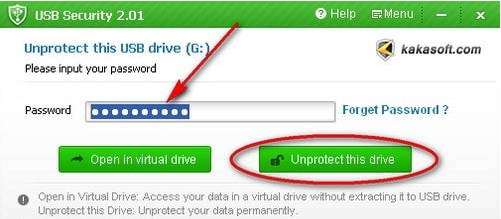Cách hiệu quả nhất để bảo vệ dữ liệu trên USB là đặt mật khẩu truy cập. Với thủ thuật này, bạn là người duy nhất có thể sử dụng chiếc USB
Cách 1: Sử dụng BitLocker
– Bước 1: Đầu tiên, bạn hãy kết nối ổ cứng di động hoặc USB vào máy tính chạy Windows, sau đó kích vào biểu tượng menu Start > Control Panel > BitLocker Drive Encryption.
Kích hoạt tính năng BitLocker để mã hóa dữ liệu
– Bước 2: Mặc định, tính năng này sẽ chưa được kích hoạt, do đó người dùng hãy kích vào liên kết Turn on BitLocker tại ổ USB cần mã hóa đặt mật khẩu.
– Bước 3: Đánh dấu vào ô Use a Password to Unlock the Drive để đặt mật khẩu cho USB hoặc ổ cứng di động, bấm Next để chuyển sang bước kế tiếp.
– Bước 4: Nhấp vào tùy chọn Save Key Recovery để lưu trữ khóa bảo mật trên máy tính.
– Bước 5: Cuối cùng, người dùng chỉ cần chọn Start Encryption để bắt đầu mã hóa, quá trình này nhanh hay chậm tùy thuộc vào lượng dữ liệu đang có trên ổ đĩa.
Mỗi khi kết nối thiết bị với máy tính, bạn cần phải nhập mật khẩu thì mới có thể truy cập vào dữ liệu bên trong ổ cứng, USB.
Cách 2: Tạo phân vùng mã hóa bảo mật bằng Rohos Mini Drive
Rohos Mini Drive sử dụng mã hóa trên đường đi tự động (on-the-fly encryption) với công nghệ mã hóa AES 256 bit. Rohos Mini Drive sẽ được cài đặt trực tiếp trên ổ USB của bạn, không có driver mã hóa phải có sẵn trên các hệ thống khác nhau. Như vậy mọi dữ liệu của bạn có thể được chuyển vào phân vùng mã hóa này và bạn có thể truy cập ở bất cứ nơi đâu bạn muốn.
Sau khi tạo xong mật khẩu bảo vệ ổ USB và phân vùng mã hóa trên ổ USB, bạn có thể mở nó bằng cách click chuột vào biểu tượng Rohos Mini.exe từ thư mục gốc.
Sau khi nhập mật khẩu, ổ Rohos sẽ được mount và truy cập thông qua Computer, từ đó bạn có thể truy cập dữ liệu trên phân vùng bảo mật và chuyển dữ liệu giữa máy tính và phân vùng bảo mật này.
Để đóng phân vùng Rohos, kích chuột phải vào biểu tượng Rohos dưới khay hệ thống và chọn Disconnect.
Các bạn Download phần mềm Rohos Mini Drive về máy tính và tiến hành cài đặt.
Cách 3: Khóa ổ USB với phần mềm USB Flash Security
USB Flash Security là phần mềm miễn phí, cho phép đặt mật khẩu bảo vệ trên USB và yêu cầu người sử dụng phải điền mật khẩu này trong trường hợp muốn sử dụng.
Download phần mềm miễn phí USB Flash Security tại link dưới đây:
USB Flash Security
Sau khi download, giải nén và kích hoạt file UsbEnter_Setup.exe để tiến hành cài đặt.
Trong lần đầu tiên sử dụng, một hộp thoại giới thiệu sẽ hiện ra. Đánh dấu mục Don’t Display again rồi nhấn OK để bỏ qua hộp thoại này.
Trên giao diện chính, phần mềm sẽ tự động liệt kê các phân vùng ổ đĩa đang có trên hệ thống. Chọn lựa phân vùng bạn muốn đặt mật khẩu để bảo vệ và nhấn Install để bắt đầu cài đặt.
Lưu ý: chỉ được chọn lựa những phân vùng của USB hoặc ổ cứng gắn ngoài phần mềm mới có thể hoạt động.
Một hộp thoại hiện ra yêu cầu bạn xác nhận có muốn cài đặt mật khẩu trên USB hay không. Nhấn Ok để bắt đầu.
Toàn bộ dữ liệu hiện có trên USB sẽ bị xóa trong quá trình cài đặt mật khẩu. Do vậy bạn nên sao lưu toàn bộ dữ liệu hiện có từ USB vào ổ cứng để tránh mất mát.
Hộp thoại tiếp theo hiện ra yêu cầu khởi tạo mật khẩu và xác nhận. Tại mục Hint là nơi bạn điền lời gợi ý liên quan đến mật khẩu (để đề phòng trường hợp quên mật khẩu).
Cuối cùng nhấn OK để khởi tạo.
Hộp thoại yêu cầu xác nhận lần 2 hiện ra để đảm bảo bạn có muốn cài đặt mật khẩu và xóa các dữ liệu hiện có trên USB hay không. Nhấn nút OK để xác nhận một lần nữa. Sau khi quá trình cài đặt mật khẩu kết thúc, nhấn nút OK ở hộp thoại cuối cùng.
Bây giờ, tên của USB sẽ được chuyển thành USBENTER (bạn có thể đổi lại thành tên khác mà mình muốn).
Lần sau, khi bạn sử dụng USB ở trên bất kỳ máy tính nào (kể cả máy tính chưa được cài đặt phần mềm USB Security, nội dung bên trong USB chỉ bao gồm 3 file. Để sử dụng USB, kích hoạt file UsbEnter.exe có trong USB.
Bạn không được xóa 3 file này, nếu không sẽ không còn file để kích hoạt và sử dụng USB. (Điều này vẫn đảm bảo an toàn, cho dù USB bị mất, người khác có xóa đi những file này cũng không thể lấy được dữ liệu sẵn có)
Hộp thoại hiện ra cho phép điền mật khẩu bảo vệ đã khởi tạo. Trong trường hợp quên mật khẩu, bạn có thể đưa chuột đến khung điền mật khẩu, nội dung lời gợi ý sẽ hiện ra để giúp bạn nhớ lại mật khẩu mình đã tạo.
Sau khi điền đúng mật khẩu, bạn có thể sao chép, di chuyển, xóa… dữ liệu trên USB như bình thường.
Khi rút USB ra và cắm lại vào máy tính khác, phần mềm lại yêu cầu mật khẩu bảo vệ trước khi sử dụng. Nếu không điền mật khẩu, bạn vẫn có thể sử dụng USB, nhưng USB chỉ còn 0.5MB dung lượng trống để sử dụng, còn các dữ liệu sẵn có trên USB bạn vẫn không thể xem và truy cập.
Để gỡ bỏ tính năng bảo vệ bằng mật khẩu và đưa USB về trạng thái hoạt động bình thường, bạn kết nối USB vào máy tính, kích hoạt phần mềm. Tại giao diện chính như ở trên, chọn phân vùng ổ đĩa của USB, rồi chọn Operation từ Menu của phần mềm và chọn Uninstall.
Hộp thoại hiện ra thông báo quá trình Uninstall sẽ xóa toàn bộ dữ liệu đang có trên USB (điều này giúp đảm bảo trường hợp người khác cố ý gỡ bỏ tính năng bảo mật để truy cập dữ liệu trái phép). Nhấn OK để xác nhận. Sau khi quá trình gỡ bỏ kết thúc, USB của bạn sẽ trở về trạng thái ban đầu.
Bạn chỉ được phép tiến hành gỡ bỏ mật khẩu khi USB vẫn đang ở trạng thái được bảo vệ (nghĩa là chưa điền mật khẩu đăng nhập để sử dụng USB). Nếu đã điền mật khẩu để sử dụng USB, bạn phải ngắt kết nối USB với hệ thống, rồi cắm trở lại máy tính mới có thể tiến hành bước gỡ bỏ chức năng bảo vệ.
Cách 4: Khóa ổ USB Flash bằng USB Safeguard
Cũng giống như Rohos Mini Drive, USB Safeguard là một ứng dụng portable chạy trực tiếp từ ổ USB và do đó người dùng không cần phải có quyền Admin trên máy tính. Tiện ích sử dụng công nghệ mã hóa AES 256 bit, phiên bản miễn phí giới hạn USB có kích thước tối đa 2 GB.
Để sử dụng USB Safeguard, sau khi tải công cụ về, tiến hành chép file usbsafeguard.exe vào ổ USB của bạn. Sau đó chạy file usbsafeguard.exe từ ổ USB, rồi nhập vào một mật khẩu để khóa ổ USB. Để mở khóa, chạy lại file usbsafeguard.exe một lần nữa, rồi nhập mật khẩu mở khóa là xong.
Điều này đồng nghĩa với việc bạn có thể thay đổi mật khẩu mỗi khi sử dụng USB Safeguard.
Download phần mềm USB Safeguard mới nhất về máy và cài đặt tại link bên dưới đây.
Cách 5: Đặt mật khẩu ổ USB với phần mềm USB SERCURITY
Bước 1: Tải và cài đặt phần mềm mới nhất. Bạn có thể tải phiên bản mới nhất của USB Sercurity
Bước 2: Cắm USB vào máy tính sau đó cài đặt phần mềm USB Sercurity.
Nhấn vào Aceept bạn sẽ thấy cửa sổ sau hiện ra
Bước 3: Chương trình sẽ hiện ra tên ổ chứa USB – Ở đây là ổ G:(Portable Drive). Bạn nhấn vào đó rồi nhận tiếp Install để tiếp tục cài đặt
– Quá trình cài đặt kết thúc. Nhấn Finish.
– Cửa ổ chứa USB tự động hiện ra. Trong đó sẽ chứa file USBSecurity.exe
Bước 4: Đặt mật khẩu: Nhấn vào file USBSecurity.exe giao diện của phần mềm hiện ra cho bạn thiết lập mật khẩu.
– Thiết lập mật khẩu cho USB:
Tại số 1 – Nhập mật khẩu
Tại số 2 – Nhập lại mật khẩu số 1
Tại số 3 – Mật khẩu gợi ý, nhập số hoặc chữ mà bạn dễ nhớ nhất (cái này phòng trường hợp bạn quên mật khẩu số 1)
Tiếp theo, bạn nhấn Protect để thiết lập đặt mật khẩu USB
– Quá trình thiết lập mật khẩu bảo vệ dữ liệu.
Bạn mở USB ra sẽ không thấy các file trước đó nữa, mà chỉ có 1 file duy nhất có tên USBSecurity.exe
Tuy nhiên bạn vẫn có thể xem các thông số của USB như: tên, dung lượng…
Xem Dữ Liệu Trong USB Sau Khi Đặt Mật Khẩu USB
Bước 1: Mở USB ra, rồi nhấn vào file USBSecurity.exe
Chương trình USBSecurity hiện ra. Tại ô Password, bạn nhập mật khẩu mà bạn đã tạo trước đó. Rồi nhấn vào Open in virtual drive
Bước 2: Tất cả dữ liệu có trong USB sẽ hiện ra bình thường.
Gỡ Mật Khẩu Khỏi USB
Mở USB ra, rồi nhấn vào file USBSecurity.exe. Bạn nhập mật khẩu vào sau đó nhấn Unprotect this drive
Với cách đặt mật khẩu USB bằng USB Sercurity, bạn không còn lo sợ việc bị lộ dữ liệu có trong USB và bị người khác truy cập trái phép. Ngoài ra, bạn có thể tham khảo và sử dụng thủ thuật chặn ghi dữ liệu trên USB bằng
USB WriteProtector để ngăn chặn người dùng khác sao chép dữ liệu của bạn.
Hiện tại, bạn đang đặt mật khẩu ổ USB của bạn theo cách nào? hãy chia sẻ kinh nghiệm của bạn để mọi người cùng học hỏi nhé!