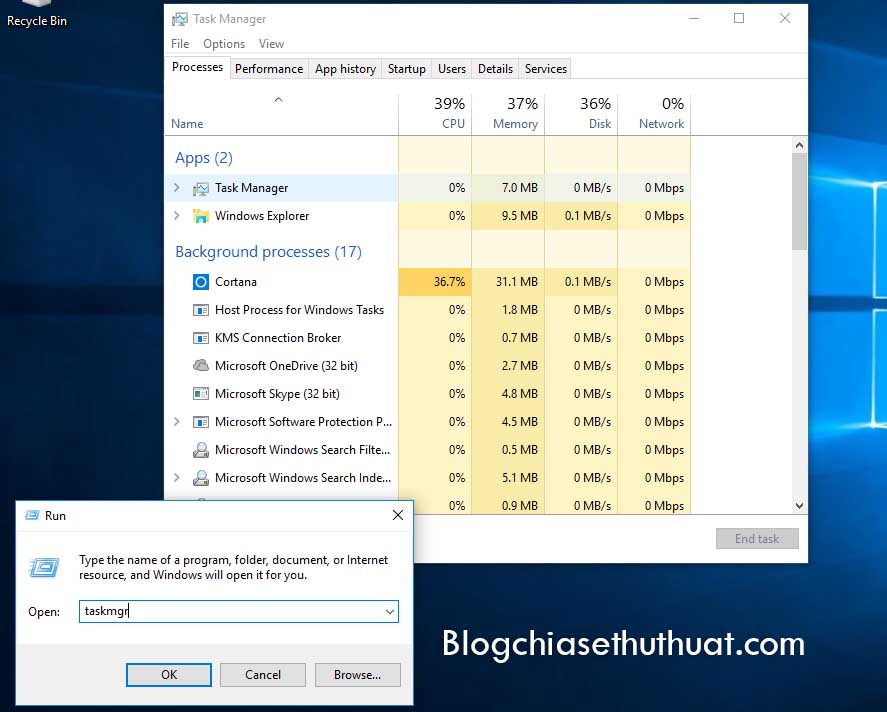Những thủ thuật hay với Windows Task Manager

Khi Microsoft làm mới Task Manager trong Windows 8, nhiều người đã đả kích và phàn nàn. Nhưng không phải tất cả đều tệ, và với những cải tiến thêm trong Windows 10, Task Manager bây giờ thực sự khá tuyệt vời.
1. Khởi động Task Manager
Có 5 cách để khởi động Task Manager:
– Ctrl + Alt + Del. Đây là cách mà gần như mọi người đều biết. Nhưng trong Windows 10, nó không trực tiếp khởi động Task Manager. Thay vào đó, nó hiển thị cho bạn một sự lựa chọn và bạn phải bấm vào tùy chọn Task Manager để khởi động.
– Ctrl + Shift + Esc. Tổ hợp phím tắt này ngay lập tức khởi động Task Manager, không có tùy chọn như cách 1. Bạn hoàn toàn có thể thực hiện bằng một tay (không giống như Ctrl + Alt + Del, đòi hỏi bạn phải dùng hai tay).
– Nhấp chuột phải vào thanh Taskbar, Task Manager nằm mục thứ 3 từ dưới lên. Đây là phương pháp đơn giản nhất để sử dụng nếu bạn không dùng bàn phím.

– The Power User Menu. Rất nhiều người không nhận ra sự hữu ích Power User Menu. Bạn có thể truy cập menu bằng với phím tắt Windows + X hoặc bằng cách click chuột phải vào nút Start. Dù bằng cách nào, chỉ cần chọn Task Manager, đây là một cách nhanh để khởi động Task Manager mà không cần dùng chuột.
– Run Command. Mở cửa sổ lệnh bằng phím tắt Win + R, sau đó gõ taskmgr và nhấn Enter. Bạn cũng có thể chạy lệnh này trong thanh địa chỉ File Explorer hoặc trong thanh tìm kiếm của menu Start.
2. Tìm ứng dụng không phản hồi
Như đã nói ở trên, lý do phổ biến nhất để dùng Task Manager là tắt một ứng dụng không phản hồi. Nếu bạn đang ở trong tình huống đó, trước tiên đừng cố tắt nó đi vội, bởi có thể là các chương trình cần một khoảng thời gian để xử lý một tác vụ nặng.

Tắt một ứng dụng đang hoạt động có thể dẫn đến mất việc dữ liệu, và thậm chí nếu nó không tự sao lưu lại, bạn không thể phục hồi lại mọi thứ bạn đang làm việc. Đó là lý do tại sao, nếu có thể bạn nên chờ đợi và để nó tự giải quyết.
Đây là lúc tính năng Analyze Wait Chain trong Task Manager phát huy tác dụng. Nó có thể cho bạn biết một tiến trình đang chờ đợi một tiến trình khác, có thể giúp bạn xác định lý do tại sao một ứng dụng không phản hồi.
3. Khởi động lại Window Explorer
Đôi khi bạn có thể thấy rằng một số bộ phận của hệ thống không đáp ứng được (ví dụ Taskbar, File Explorer, Start Menu, vv) trong khi các ứng dụng khác đang chạy bình thường. Khởi động lại máy tính của bạn sẽ giải quyết vấn đề này, nhưng đã có giải pháp thay thế mà không cần khởi động lại máy.
Đọc thêm »