Cách xóa nền ảnh trong Word 2007, 2010, 2013, 2016
Với một phần mềm soạn thảo văn bản như MS Word thì ta chẳng mong chờ điều gì liên quan đến chỉnh sửa ảnh. Nhưng bạn đã nhầm vì tính năng này trên Word hiện tại khá là mạnh mẽ, bằng chứng là ta có thể xóa nền ảnh ngay trong Word một cách dễ dàng.
- Tìm và chèn kí tự đặt biệt trong Word
- Làm sao tạo bảng trong Word?
Chẳng cần phần mềm chuyên nghiệp như Photoshop nhưng kết quả chắc chắn sẽ làm bạn hài lòng.
Cách xóa nền ảnh trong Word bảng 2007, 2010…
Ví dụ ta có 1 bức ảnh cô gái như trong hình dưới, muốn cắt nền ảnh để ghép ảnh thì bạn làm như sau:

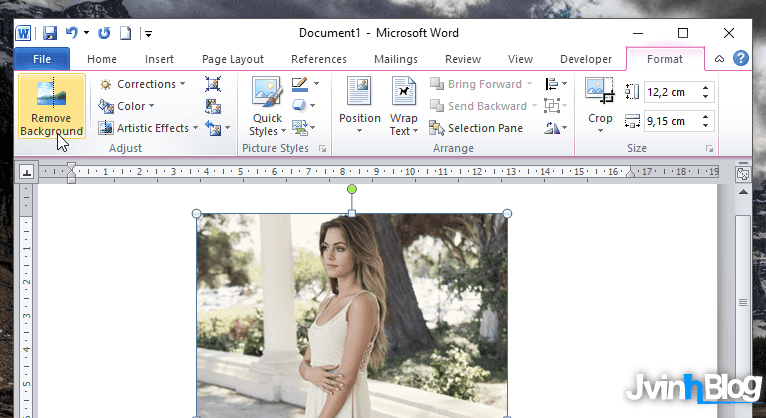
Bước 3: Ảnh vừa chọn sẽ được bao phủ bởi màu tím. Phần màu tím là nơi Word coi đó là nền ảnh. Mình đã thử làm vài tấm ảnh thấy nó làm khá là chuẩn. Tuy nhiên nhiều lúc Word vẫn chọn nhầm.
Như hình dưới, phần đầu, 1 chút phần chân và phần váy bị chọn nhầm. Không sao bạn chỉ cần làm thêm vài bước nữa.
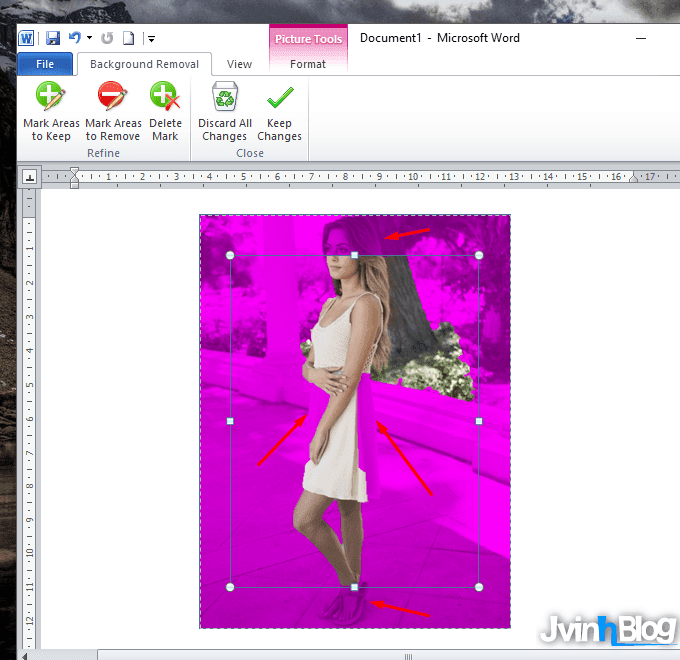
Bước 4: Dùng chuột kéo khung hình chữ nhật sao cho nó sát với ảnh muốn tách nền nhất. Trong hình mình sẽ dùng chuột kéo hình chữ nhật cho sát ảnh của cô gái.
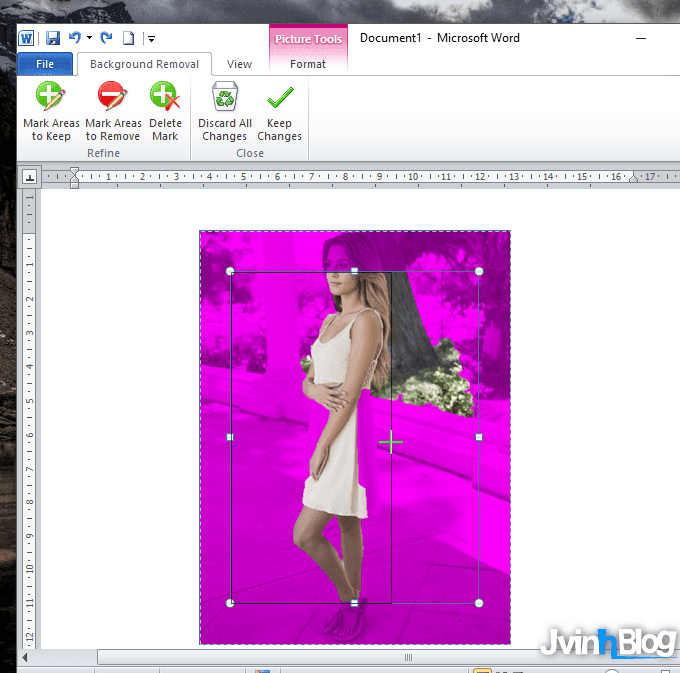
Sau khi làm xong bạn sẽ thấy ảnh cải thiện đáng kể rồi chứ. Nếu vẫn chưa hài lòng, ta làm tiếp.
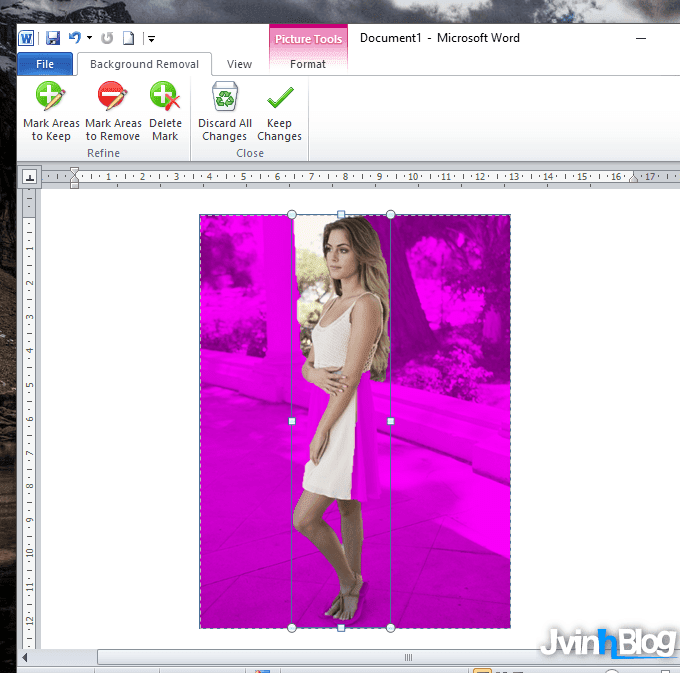
Bước 5: Chọn Mark Areas to Keep phía trên. Dùng chuột vẽ một đường thẳng nơi nào bạn muốn giữ lại. Như hình dưới đây.
Trong quá trình làm nếu chọn sai, bạn có thể bấm phím tắt Ctrl+Z để quay lại bước trước đó, cái này rất hữu ích.
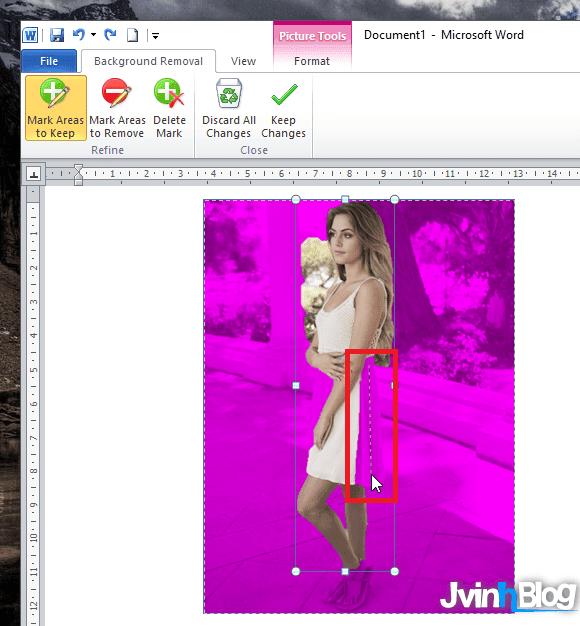
Sau khi làm xong thì ảnh cô gái hầu nhu đã tách khỏi nền, tuy nhiên mình phát hiện có một chút nền chưa bị tách ra. Làm tiếp.
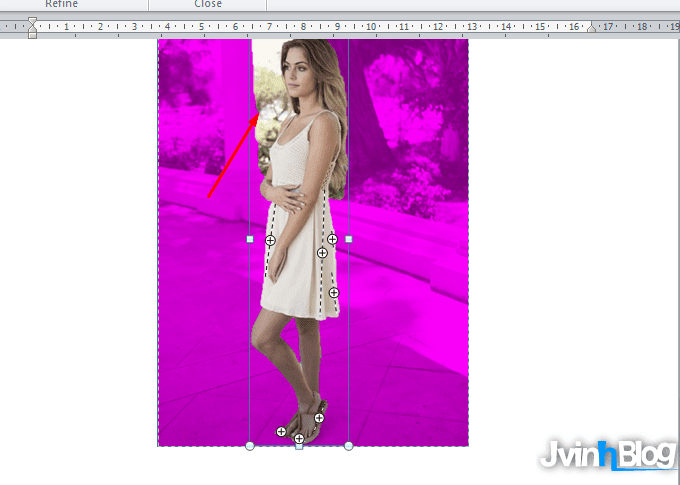
Bước 6: Bạn chọn cung cụ Mark Areas to Remove. Sau đó vẽ một đường thẳng tại nơi muốn xóa nền.
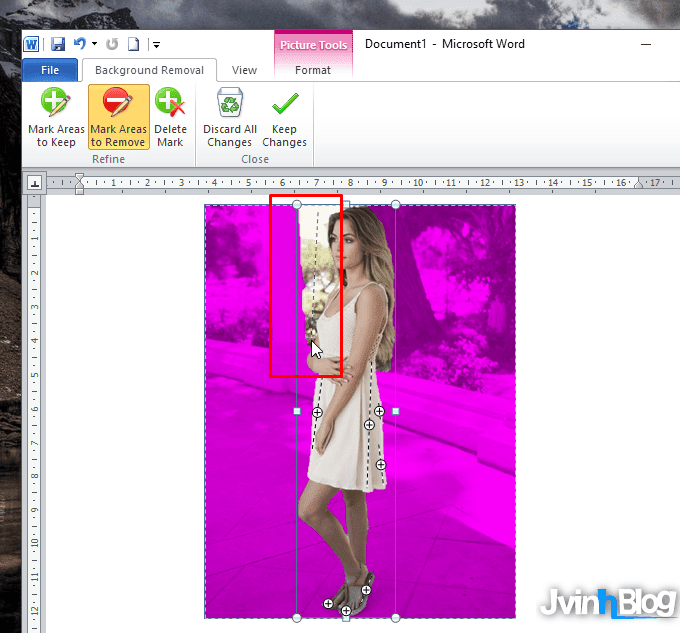
Sau khi làm xong bấm Keep Changes để hoàn tất. Giờ tận hưởng thành quả nào.
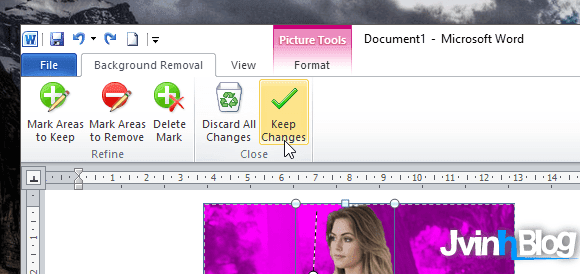
Làm sao lấy ảnh ra khỏi MS Word?
- 2 cách lấy ảnh trong văn bản Word

