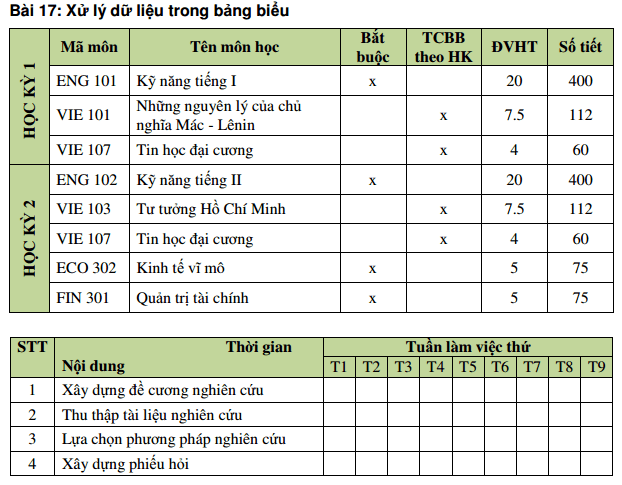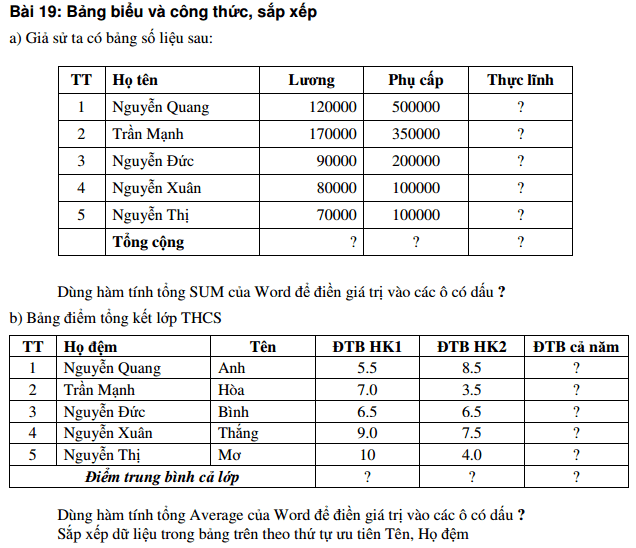Làm bài tập tạo bảng trong Word chi tiết nhất (#1)
- Làm bài tập tạo bảng trong Word (#2)
- Cách tính toán trong bảng Word
- Sắp xếp dữ liệu trong bảng Word
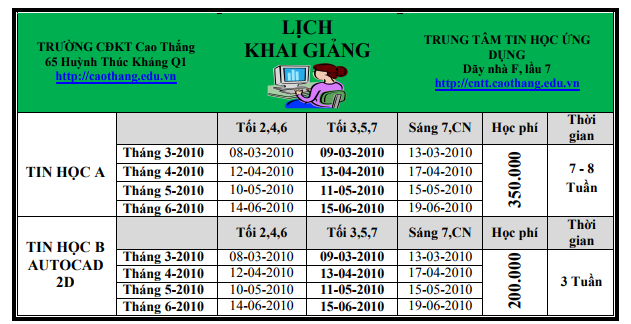
Các kiến thức cần biết khi làm bài tập này
- Cách tạo bảng trong Word.
- Gộp ô.
- Xoay chữ, canh chữ trong ô bảng.
- Thêm màu sắc cho cột, hàng của bảng.
- Chỉnh kích thước cột, hàng, ô, bảng.
- Tạo đường viền cho bảng.
Cách làm bài tập tạo bảng

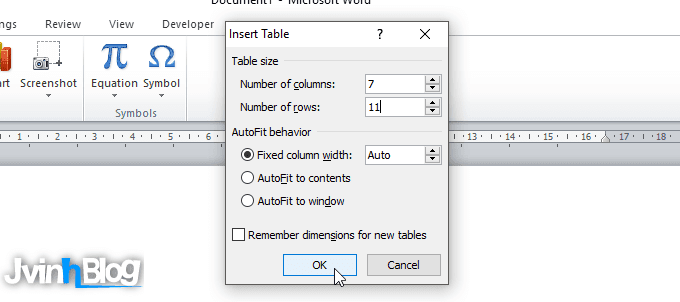
Bước 2: Hàng đầu tiên ta thấy bảng được gộp thành 1 ô nhưng hãy khoan gộp như vậy.
Ta thấy dòng Trường CĐKT… nằm ở bên trái, dòng Lịch khai giảng nằm ở giữa, dòng Trung tâm… nằm bên phải. Nếu gộp lại 1 ô rồi viết thì rất khó đặt 3 dòng này đúng ý mình.
Vậy nên bạn hãy gộp hàng đó thành 3 ô lớn. Chọn ô rồi click chuột phải chọn Merge Cells.
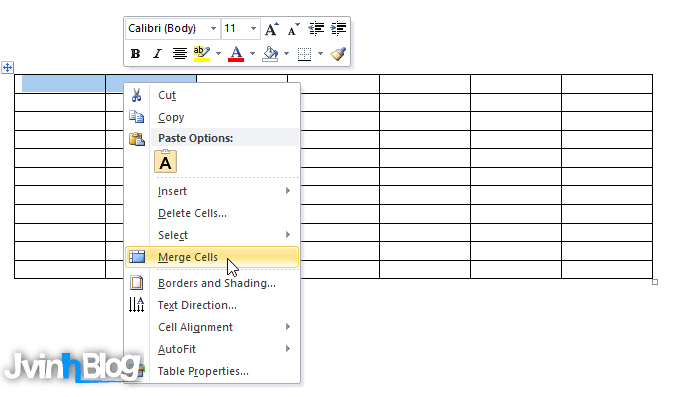
Như thế này.
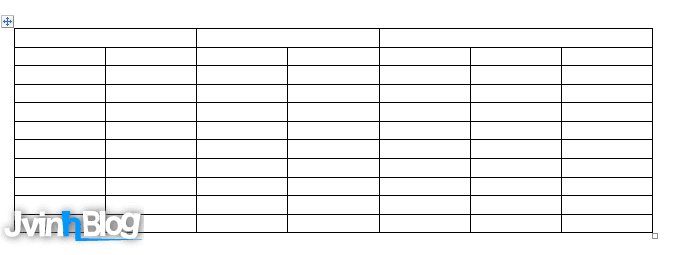
Bước 3: Tiếp đó bạn thấy chỗ nào gộp ô thì bạn cũng làm y như vậy. Làm xong ta sẽ được như hình dưới. Không cần căn chỉnh kích thước làm gì, ta sẽ làm sau nhé.
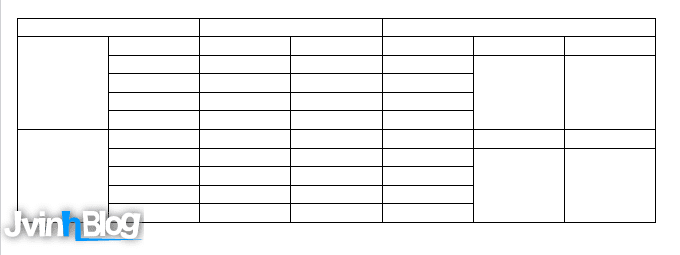
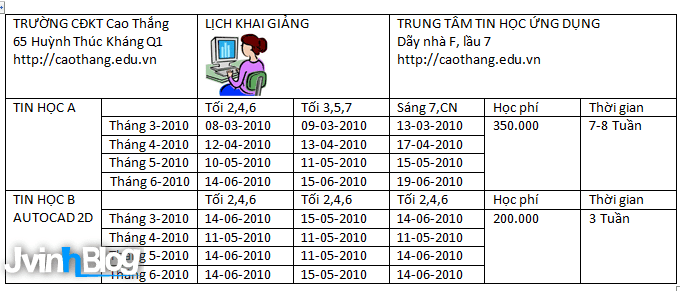
Tiếp đó chỗ nào in đậm thì bạn in đậm cho nó. Muốn tạo đường link màu xanh kia, bạn tô đen chữ đó rồi click chuột phải chọn Hyperlink và bấm Ok.
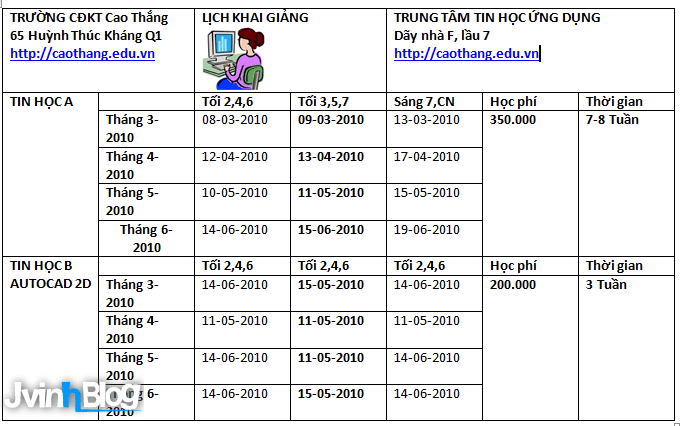
Bước 5: Giờ ta sẽ căn chỉnh dữ liệu ngay ngắn đúng như trong bảng.
Bạn click vào hình vuông ở góc trái để bôi đen toàn bộ bảng sau đó click chuột phải chọn AutoFit to Contents, nó sẽ tự động căn chỉnh kích thước cột/ hàng vừa với dữ liệu bên trong.
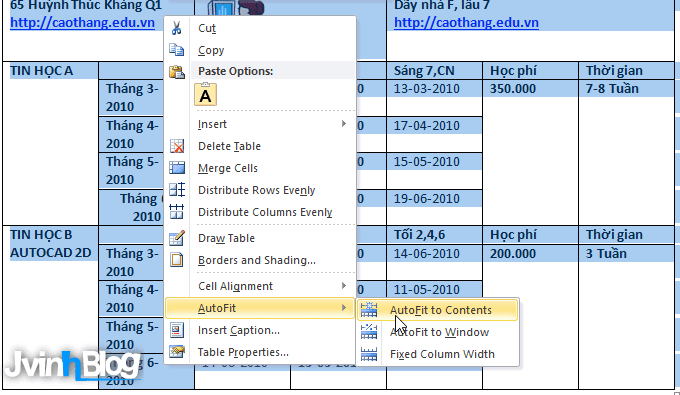
Kết quả như hình dưới, thấy đẹp rồi chứ.
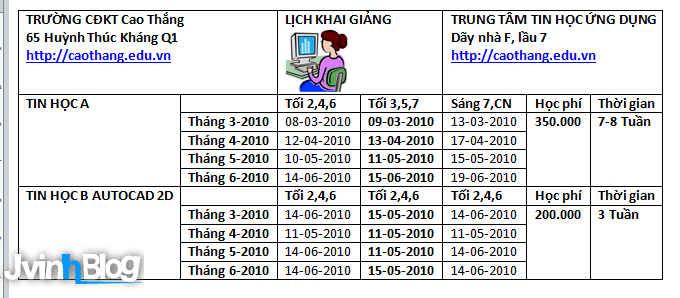
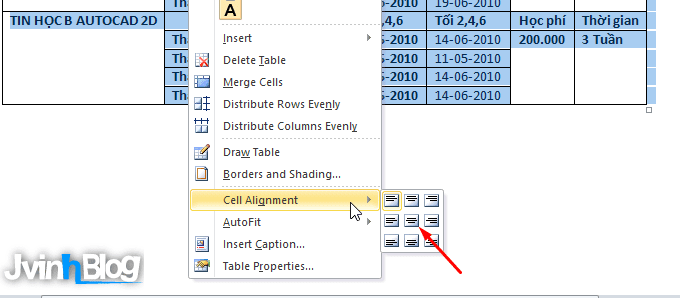
Bước 6: Tiếp đó ta sẽ tô màu cho hàng, bôi đen hàng muốn tô rồi click chuột phải chọn Shading, chọn màu bạn muốn. Làm tương tự để tô màu cho hàng đầu tiên.
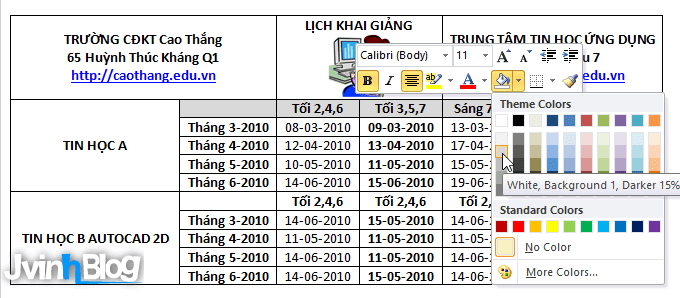
Bước 7: Tiếp tục, ta sẽ xoay chữ tại cột Học phí như trong bài tập.
Bạn bôi đen chữ cần xoay sau đó click chuột phải chọn Text Direction.
Muốn bôi đen nhiều chữ cùng lúc, bạn bấm Ctrl đồng thời bôi đen chữ muốn xoay.
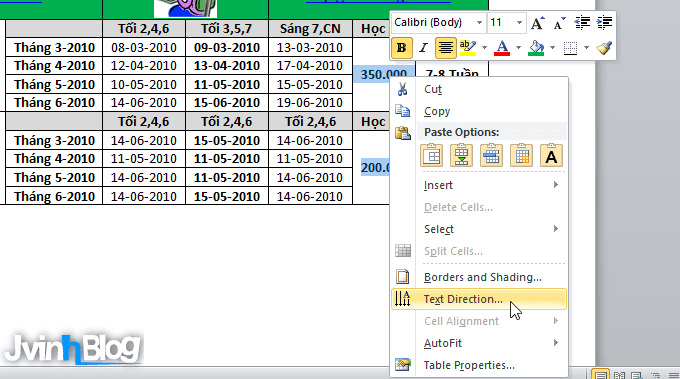
Chọn kiểu xoay rồi bấm Ok.
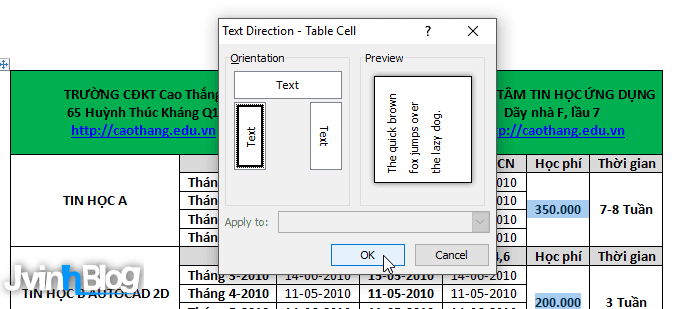
Bước 8: Giờ ta sẽ tạo đường viền của bảng như trong bài tập.
Bạn bôi đen bảng sau đó click chuột phải chọn Border, chọn tiếp Borders and Shading.
Cách này là cách chung, nếu dùng Word 2010 bạn chỉ cần click chuột phải là thấy tùy chọn Border and Shading liền.
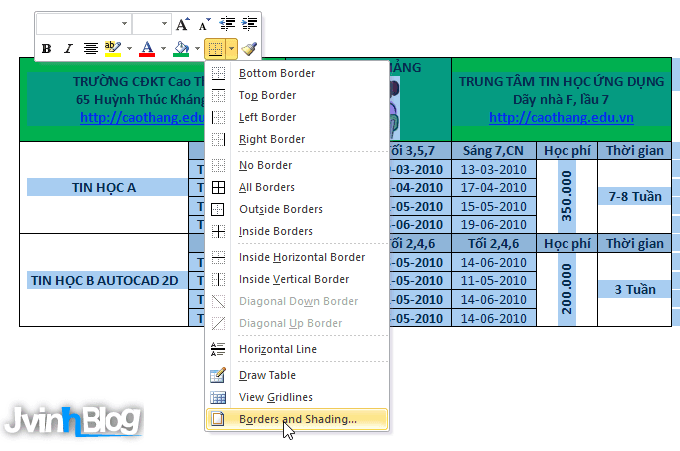
Bạn chọn Grid. Tại Style ta chọn kiểu đường viền mình cần. Sau đó bấm Ok để lưu cài đặt.
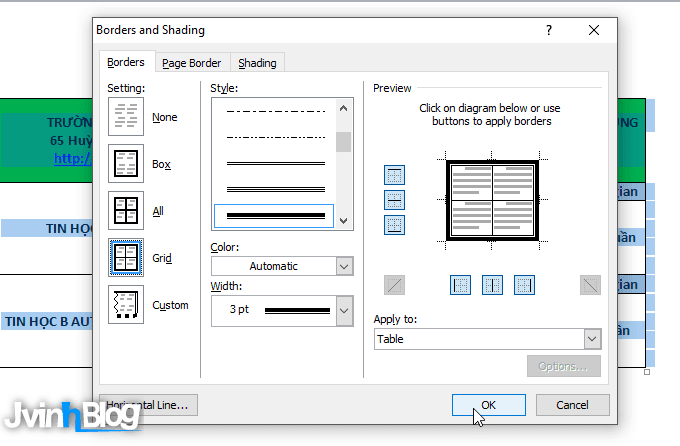
Bước 9: Giờ chỉ cần bỏ 2 đường kẻ tại hàng 1 là xong. Mà đừng gộp ô nhé, gộp xong nó sẽ dồn lại một cục đấy, ta phải làm như sau.
Bạn bôi đen hàng 1 sau đó click chuột phải chọn Border, chọn tiếp Borders and Shading như trên.
Tiếp đó ta chọn Box tại Setting và bấm Ok.
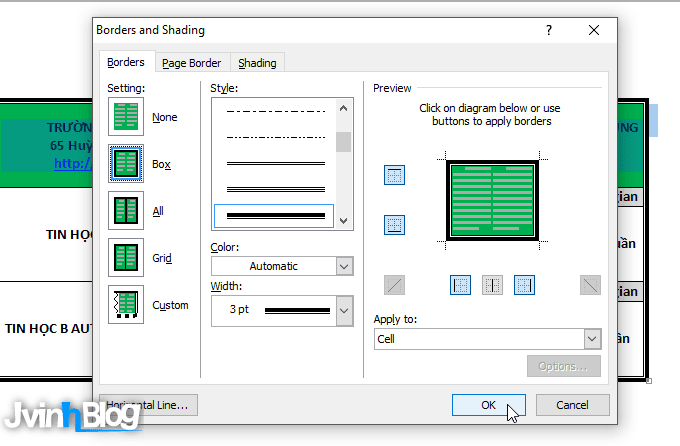
Giờ bạn đã tạo được bảng y như trong bài tập rồi đấy. Điều chỉnh mấy thứ linh tinh khác cho giống là xong.
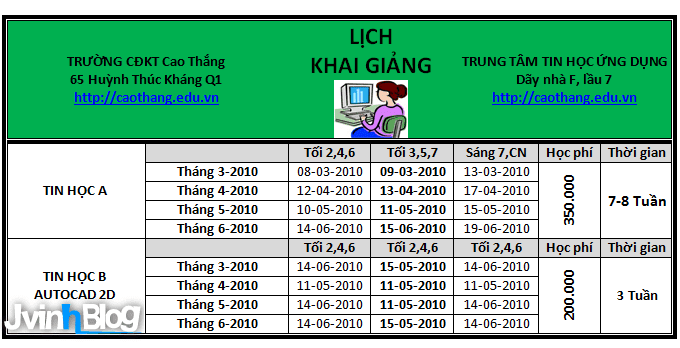
Bài 2: