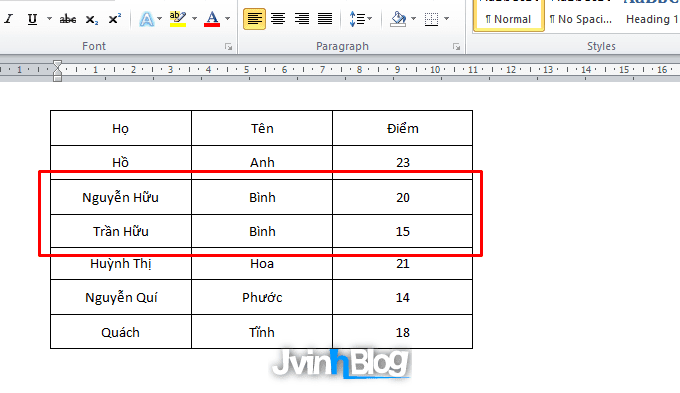Cách sắp xếp dữ liệu trong bảng Word 2007, 2010, 2013, 2016
- Chỉnh kích thước cột, hàng, bảng, ô trong Word Full
- Cách thêm dòng, cột trong bảng Word
- Xoay chữ, canh chữ trong bảng
Cách sắp xếp dữ liệu trong bảng Word
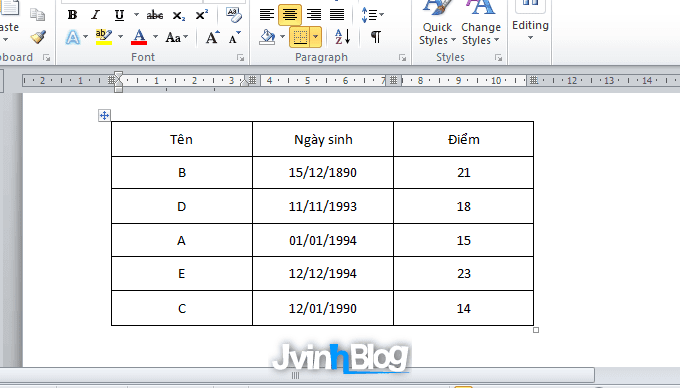
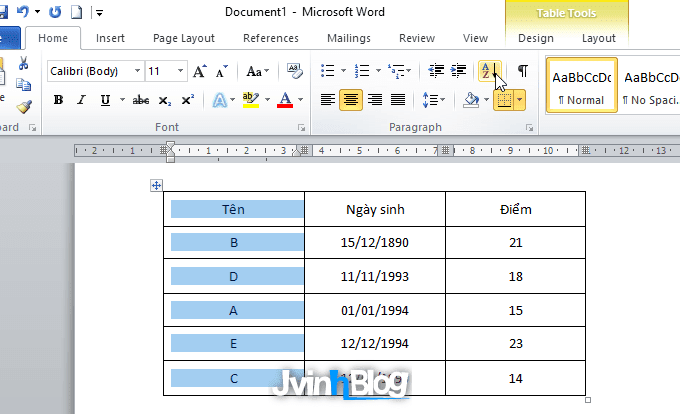
Bước 2: Trong hộp thoại vừa xuất hiện bạn đến My list has chọn Header row. Vì cột ta chọn có lẫn header là Tên, nên ta thông báo cho nó biết để khỏi sắp xếp cái này. Nếu không có header bạn không cần chọn làm gì.
Kế tiếp bạn chọn cách sắp xếp: Ascending là xếp tăng dần, Descending là xếp giảm dần. Làm xong bấm Ok nhé.
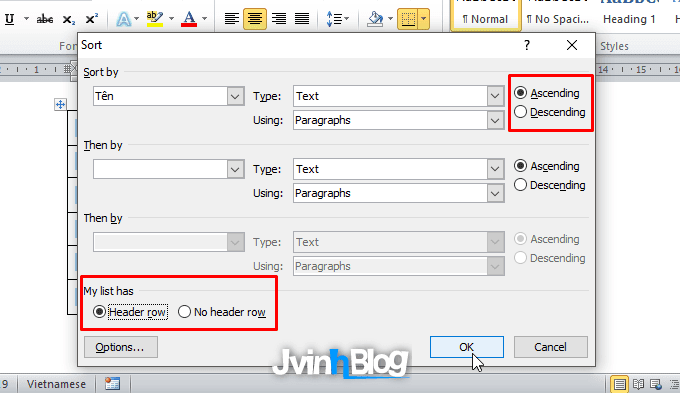
Kết quả như hình dưới, dữ liệu cột Tên đã được sắp xếp gọn gàng.
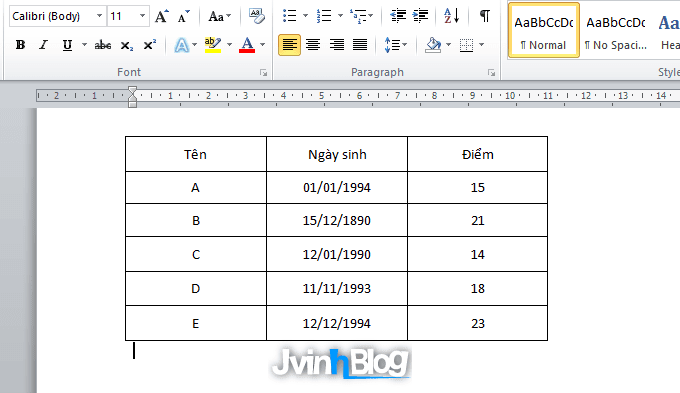
Làm tương tự với cột điểm hay ngày sinh.
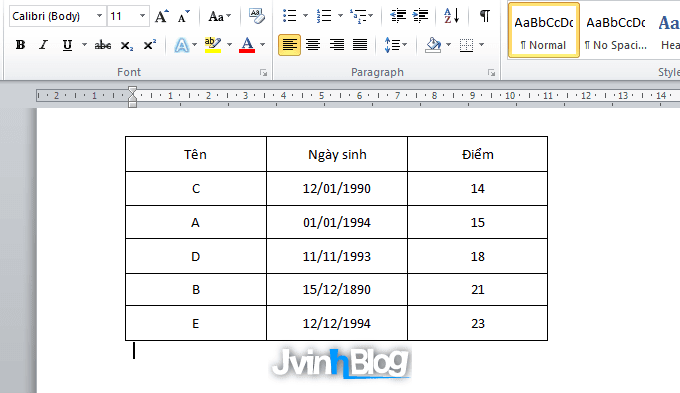
Trường hợp bảng có cột Số thứ tự.
Nếu bảng của bạn có cột này thì sau khi làm xong nó sẽ chạy tứ tung. Không sao, khi xếp, bạn chọn thêm phần Option, sau đó tích vào ô Sort column only, chọn Ok để nó chỉ sắp xếp mỗi cái cột ta chọn thôi.
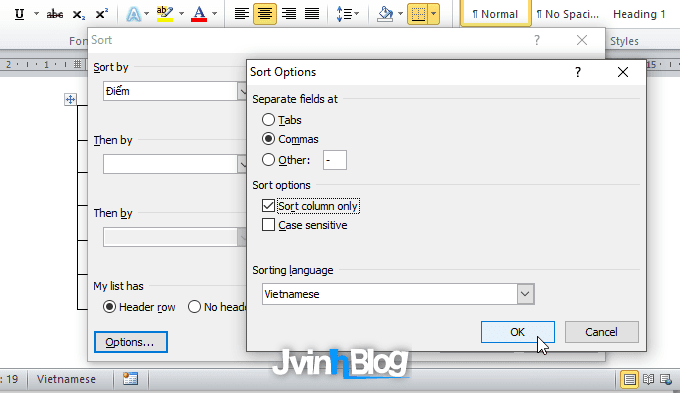
Sắp xếp họ tên theo thứ tự abc trong Word
Trường hợp bạn muốn sắp xếp nhiều cột một lúc, chắc sẽ có lúc bị trùng dữ liệu, vậy ta có thể thêm thứ tự ưu tiên cho nó, cột này có dữ liệu bị trùng thì ta sẽ lấy cột khác.
Ví dụ như danh sách học sinh chẳng hạn, nếu Tên bị trùng ta có thể sắp xếp theo Họ, trùng nữa thì ta xếp theo Điểm, theo Quê quán…
Với họ và tên, bạn cần chia nó ra làm 2 cột như hình dưới đây. Sau đó chọn cột Họ và cột Tên.
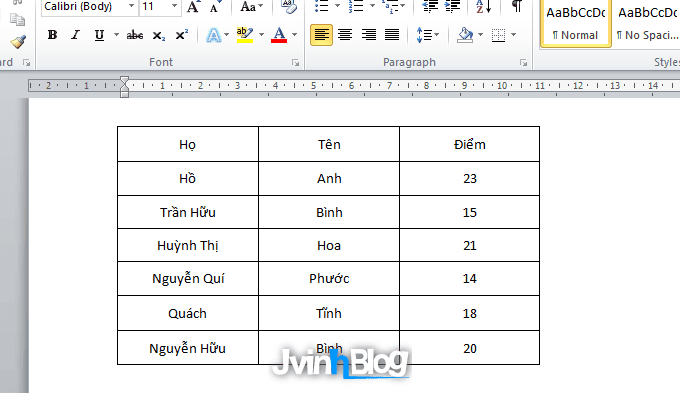
Bấm Sort để sắp xếp như trên, tại My list has bạn chọn Header row.
Tại Sort by bạn chọn cột ưu tiên sắp xếp trước tiên, ta chọn Tên. Sau đó là Then by ta chọn Họ. Làm xong chọn Ok.
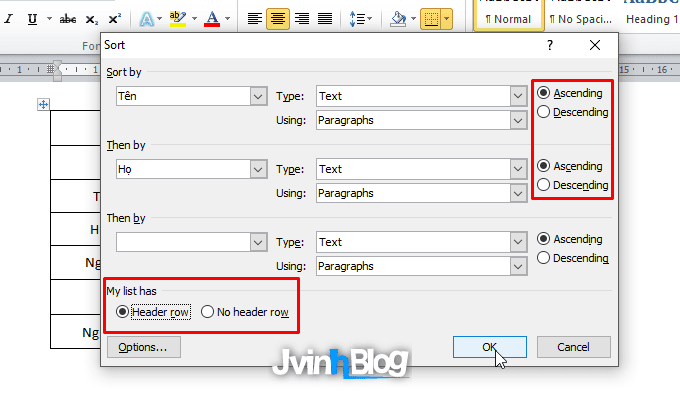
Kết quả như hình dưới, vì cột Tên trùng chữ Bình nên Word sẽ chọn cột Họ để sắp xếp.