100 tuyệt chiêu trong Photoshop [P2]
>> 100 tuyệt chiêu trong Adobe Photoshop [P1]
>> 100 thủ thuật và tùy chỉnh hữu ích nhất cho Adobe Photoshop [P3]
>> 100 thủ thuật hay nhất cho Adobe Photoshop [P4]
>> 100 thủ thuật và tùy chỉnh hữu ích nhất cho Adobe Photoshop [P3]
>> 100 thủ thuật hay nhất cho Adobe Photoshop [P4]
Photoshop là một công cụ dễ học nhưng khó làm chủ. Trong phần hai của loạt bài viết, chúng ta sẽ đến với 20 thủ thuật, tùy chỉnh và phím tắt về thiết lập Photoshop, cách làm việc với các lớp và màu sắc cho tác phẩm
21. Một số phím tắt thường dùng để thiết lập Photoshop và làm việc với lớp
F Thay đổi kích thước môi trường làm việc (Workspace)
X Thay đổi màu nền và màu viền.
D Đặt lại màu viền và màu nền về mặc định là đen và trắng.
] và [ Thay đổi kích thước bút vẽ.
Tab Ẩn tất cả các bảng và các công cụ trên màn hình. Nhấn tab lần nữa để hiện.
Cmd / Ctrl + Shift + Alt + E Tạo ra một lớp mới chứa tất cả các lớp.
Cmd / Ctrl + J Nhân đôi một lớp hoặc một đối tượng đã chọn.
Cmd / Ctrl + ] Di chuyển sang lớp tiếp theo.
Cmd / Ctrl + [ Quay trở lại lớp trước.
Cmd / Ctrl + Shift + [ Đưa lớp lên trên cùng danh sách.
Cmd / Ctrl + Shift + ] Đưa lớp xuống dưới cùng danh sách.
Cmd / Ctrl + T Thay đổi hình dạng của một lớp.
Cmd / Ctrl + E Trộn lớp hiện tại và lớp ngay phía dưới hoặc trộn vài lớp nổi bật lại với nhau.
Cmd / Ctrl / Ctrl + Shift + Opt + S Lưu dưới định dạng dành cho cho web và các thiết bị khác nhau.
22. Một số phím tắt thường dùng tác động lên đối tượng
Cmd / Ctrl + L Mở công cụ Level
Cmd / Ctrl + T Mở công cụ Free Transform giúp tự do thay đổi hình dạng.
Cmd / Ctrl + M Mở công cụ Curves
Cmd / Ctrl + B Mở công cụ cân bằng màu.
Cmd / Ctrl + Shift + Opt + C Kéo dãn hình ảnh đến kích thước ưa thích của bạn.
Cmd / Ctrl + Opt + G Tạo clipping mask.
Cmd / Ctrl + 0 Đưa hình ảnh vừa với kích thước màn hình
Cmd / Ctrl + Shift +> / < Tăng / giảm kích thước của khối văn bản được chọn một khoảng 2pts
Cmd / Ctrl + Option + Shift + > / < Tăng kích thước / giảm của khối văn bản được chọn một khoảng 10 pts
23. Thay đổi phong cách của lớp (Layer Styles)
Chuyển một Layer Style thành một lớp bình thường cho phép bạn kiểm soát tốt việc chỉnh sửa nội dung. Để làm như vậy, thêm một style sau đó kích chuột phải vào Effects và chọn Create Layer.
24. Xem một lớp
Nếu bạn đang làm việc với nhiều lớp và bạn muốn xem một lớp duy nhất tuy nhiên không có nhu cầu để ẩn tất cả những người khác bằng tay, chỉ cần giữ phím Alt và nhấp vào biểu tượng mắt của một layer để làm cho mọi lớp khác vô hình. Giữ phím Alt và click lần nữa để mang các lớp khác trở lại giao diện màn hình.
25. Đảo ngược một Layer Mask
Sau khi thêm bất kỳ lớp tùy chỉnh (Adjustment Layer) nào, nhấn Cmd / Ctrl + I để đảo ngược Layer Mask và nhanh chóng ẩn các hiệu ứng, sau đó vẽ lại lên ảnh với màu trắng để lựa chọn lộ trình điều chỉnh.
26. Bỏ liên kết giữa lớp và mặt nạ
Bạn có thể di chuyển hoặc là một mặt nạ hoặc một hình ảnh độc lập bằng cách nhấn vào liên kết giữa hai hình thu nhỏ trong Layers Panel. Đánh dấu lớp mà bạn muốn di chuyển , sau đó sử dụng công cụ Move.
27. Tạo một bản sao của đối tượng
Giữ phím Alt và kéo một mặt nạ, phong cách hoặc lớp để nhanh chóng tạo ra một bản sao của chính nó.
28. Chỉnh sửa Background Layer
Nhấp đôi vào Background Layer và nhấn OK để chuyển đổi nó vào một lớp có thể chỉnh sửa như các lớp khác.
29. Sử dụng lớp điều chỉnh (Adjustment Layers)
Luôn luôn sử dụng Adjustment Layers hơn là trực tiếp chỉnh sửa một lớp. Điều này cung cấp cho bạn ba lợi thế: bạn có thể chỉnh sửa nó bất cứ lúc nào, kiểm soát hình ảnh với với Opacity, và sử dụng một mặt nạ để làm cho nó hoạt động một cách chọn lọc.
30. Hiển thị các lớp phủ lên đối tượng
Khi sử dụng công cụ Move, nhấp chuột phải lên một điểm trong hình ảnh cho một danh sách của tất cả các lớp hiện đang phủ lên vị trí hiện tại.
31. Bảng điều khiển các lớp
Layers Panel là hộp quan trọng nhất của Photoshop, vì vậy bạn sẽ muốn chắc chắn rằng nó đã được thiết lập đúng cách cho nhu cầu của bạn. Chọn Panel Options từ menu Fly-out để chọn kích thước hình đại diện và nội dung.
32. Di chuyển lớp lên hoặc xuống
Bạn có thể di chuyển lên hoặc xuống danh sách trong Layers Panel. Giữ Cmd / Ctrl và nhấn] hoặc [. Thêm vào Shift để di chuyển một lớp lên trên hoặc dưới.
33. Các phím tắt đổ màu
Bạn có thể nhấn Alt + Backspace để đổ màu cho nền hoặc viền của lớp hay đối tượng được chọn, Cmd / Ctrl + Backspace để điền vào một lớp hoặc lựa chọn với màu nền, hoặc Shift + Backspace để nhanh chóng truy cập các tùy chọn Fill.
34. Lớp xám 50%
Một lớp mới với 50% màu xám rất hữu ích trong nhiều tình huống. Ví dụ, bạn có thể né tránh và ghi với nó, thêm kết cấu, hoặc thao tác với hiệu ứng Lens Flare, tất cả trong một cách hoàn toàn không gây hại. Để tạo ra một lớp màu xám 50%, tạo một layer mới sau đó vào Edit> Fill, sau đó thiết lập Blend Mode là Overlay.
35. Phím tắt nhóm các lớp (Layer Group)
Layer Groups là vô cùng hữu ích, nhưng đừng bận tâm cách nhấp vào biểu tượng Layer Group. Thay vào đó, bạn nên chọn một số lớp và hoặc kéo chúng vào biểu tượng này hoặc cách khác nhấn Cmd / Ctrl + G.
36. Chỉnh sửa nhiều lớp cùng lúc
Để áp dụng thay đổi phông chữ hoặc kích thước cho nhiều layer cùng một lúc, giữ Cmd / Ctrl và nhấp vào layer trong Layers Panel để đánh dấu chúng, sau đó chỉ cần chọn công cụ Type và thay đổi các thiết lập trong Options Bar
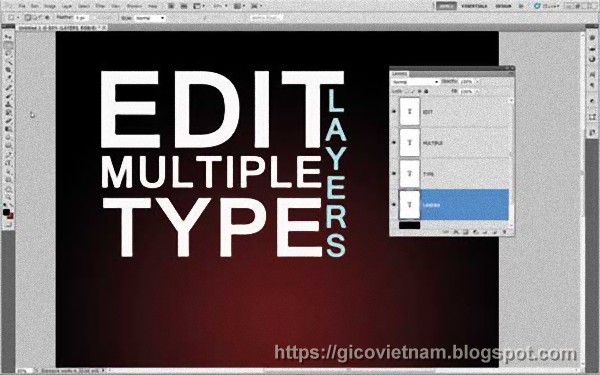
37. Hiển thị Layer Mask
Giữ phím Alt và nhấp vào một hình đại diện của Layer Mask để thay đổi cách hiển thị mặt nạ và hình ảnh. Giữ phím Shift và nhấp chuột để bật hay tắt các mặt nạ.
38. Chọn layer tương tự
Để chọn nhanh tất cả các lớp tương tự, chẳng hạn như các lớp có hình dạng hay cùng loại. Chọn một lớp trong số đóọ và sau đó vào Select> chọn Similar Layer.
39. Thay đổi mức độ trong suốt (Opacity)
Khi không sử dụng một công cụ vẽ, bạn có thể thay đổi hiển thị của lớp bằng Opacity. Đơn giản bằng cách nhấn một phím số. Lượt 1 cho 10%, 5 cho 50% và 0 cho 100%.
40. Nhanh chóng thiết lập mặt nạ
Bạn có thể quen thuộc với với Color Range ở các trình đơn Select. Nhưng chắc bạn chưa biết rằng bạn có thể truy cập vào một lệnh tương tự thông qua các nút Color Range trong Maks Panel (Window> Mask). Điều này cho phép bạn nhanh chóng tạo ra một mặt nạ bằng các màu được lấy mẫu, rất hữu ích cho các hiệu ứng màu sắc tại chỗ.

