20 thủ thuật Word 2016 tuyệt hay bạn không nên bỏ qua – Nhatthienkt
Nhatthienkt's Blog Thủ thuật hay – Chào bạn đọc, hôm nay mình sẽ chia sẻ một số thủ thuật hay và cần thiết để bạn có thể thao tác, làm việc tốt nhất trên bộ Word 2016, đây cũng là phiên bản Word mới nhất hiện nay, hỗ trợ tốt và nhanh cho người dùng.
(Bài viết sử dụng một số nguồn từ tác giả khác)
Trong 20 thủ thuật được gợi ý dưới đây hy vọng sẽ giúp ích cho bạn.
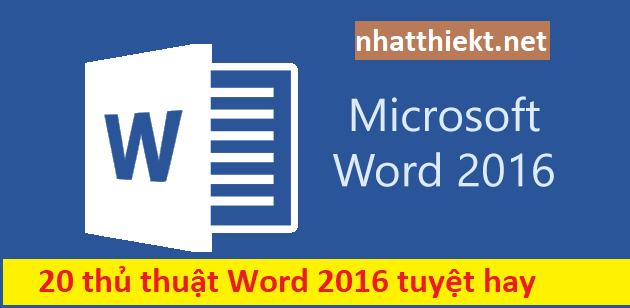
1. Thủ thuật tự động in hoa chữ cái đầu dòng trong word
Tự động in hoa chữ cái đầu dòng trong word là Mặc định cho word khi bạn đánh chữ thì những chữ đầu dòng hay là sau dấu chấm nó sẽ tự động in hoa. Nhằm tiết kiệm thời gian gõ hoa.
– Vào OPTIONS
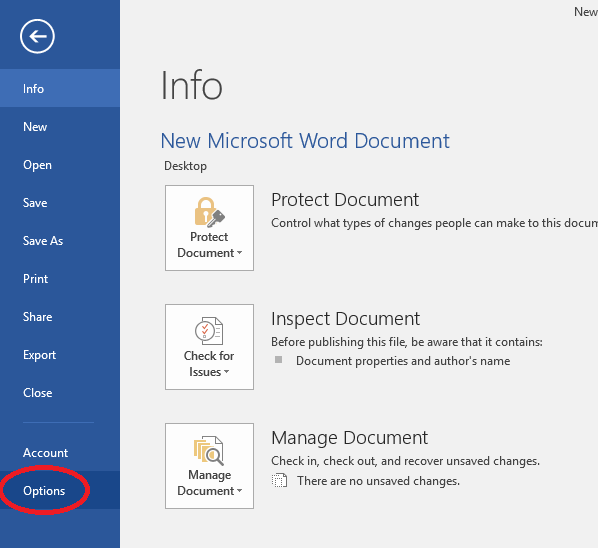
– Vào Proofing – Autocorrect Options
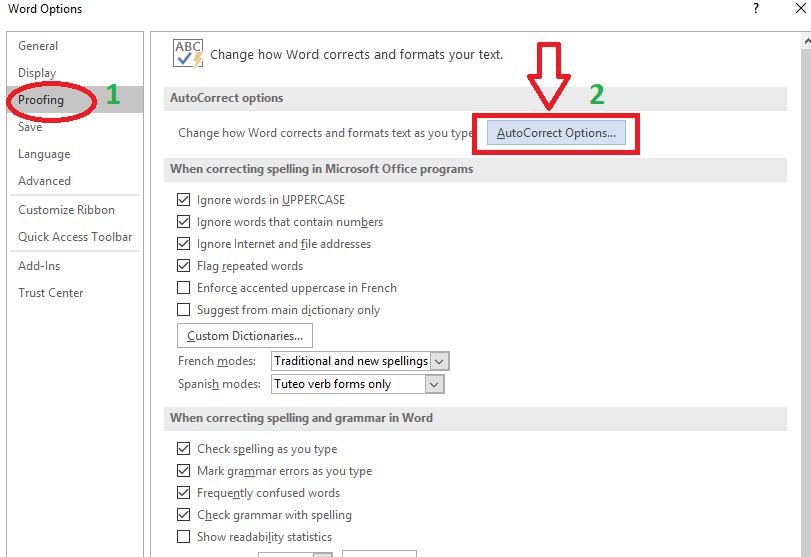
– Tick theo hướng dẫn dưới
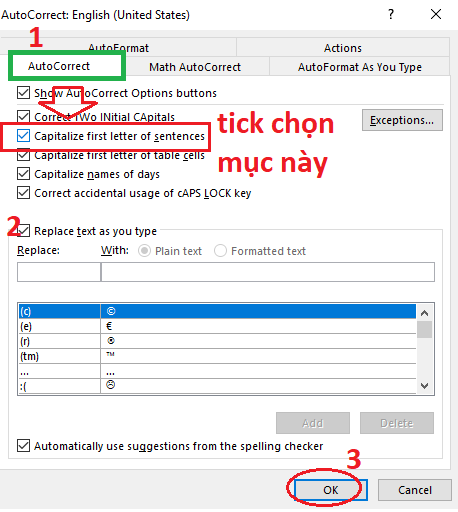
2. Loại bỏ định dạng ban đầu
Khi sao chép văn bản trên Internet hoặc tài liệu khác vào văn bản của mình, bạn không ưng cách định dạng đó thì tốt nhất hãy nhấn tổ hợp phím Ctrl + Space hoặc nhấn vào lựa chọn Clear All Formatting để loại bỏ định dạng ban đầu đi.

3. Chọn các đoạn văn bản không liền nhau
Thao tác này cũng rất quen thuộc với bất cứ ai khi làm việc với văn bản Word. Và trên bản Word 2016, để chọn các văn bản không liền nhau, nhấn và giữ phím Ctrl rồi dùng chuột bôi đen các đoạn văn bản cần chọn.

4. Thao tác nhanh trong văn bản với các phím tắt thông dụng.
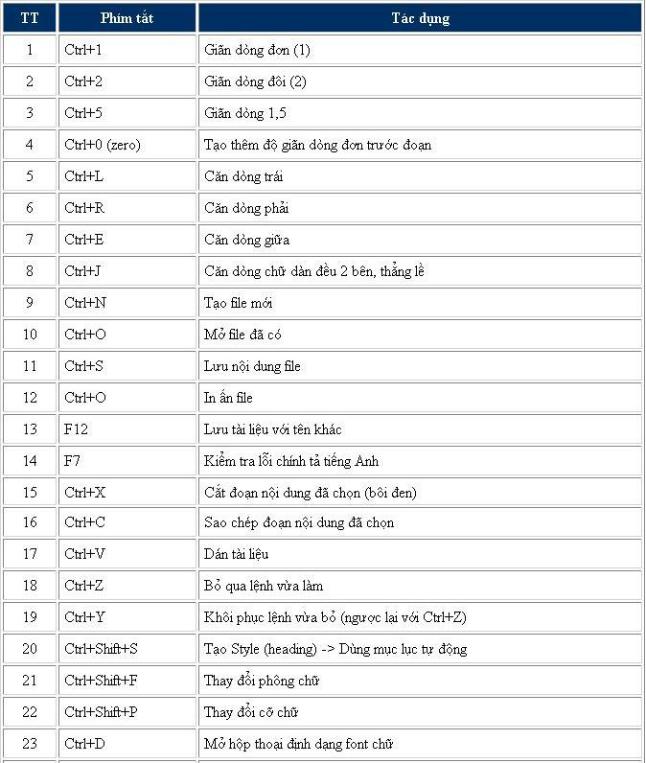
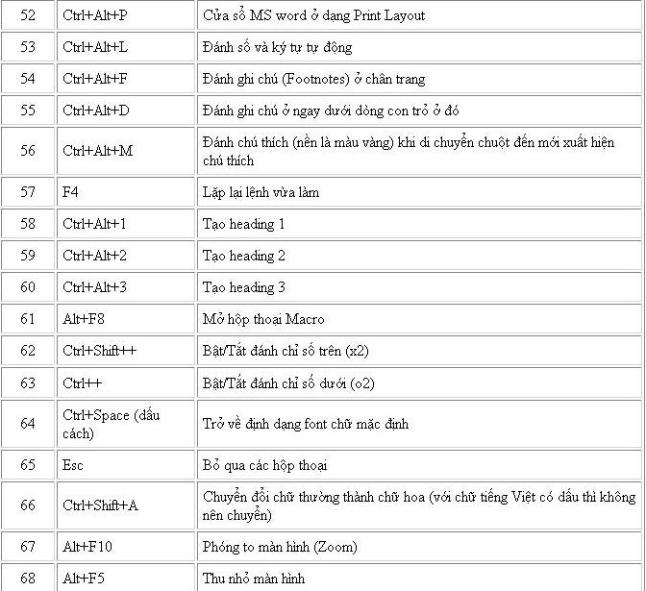
5. Đặt mật khẩu bảo vệ tài liệu Word 2016
Đặt mật khẩu để bảo vệ file word của bạn, người khác muốn xem nội dung file Word này phải nhập mật khẩu.
B1: Nhấn F12
B2: Lựa chọn General Options.
Cửa sổ lưu được hiện ra, các bạn hãy để ý đến ô Tools (bên cạnh nút Save) lựa chọn General Options.
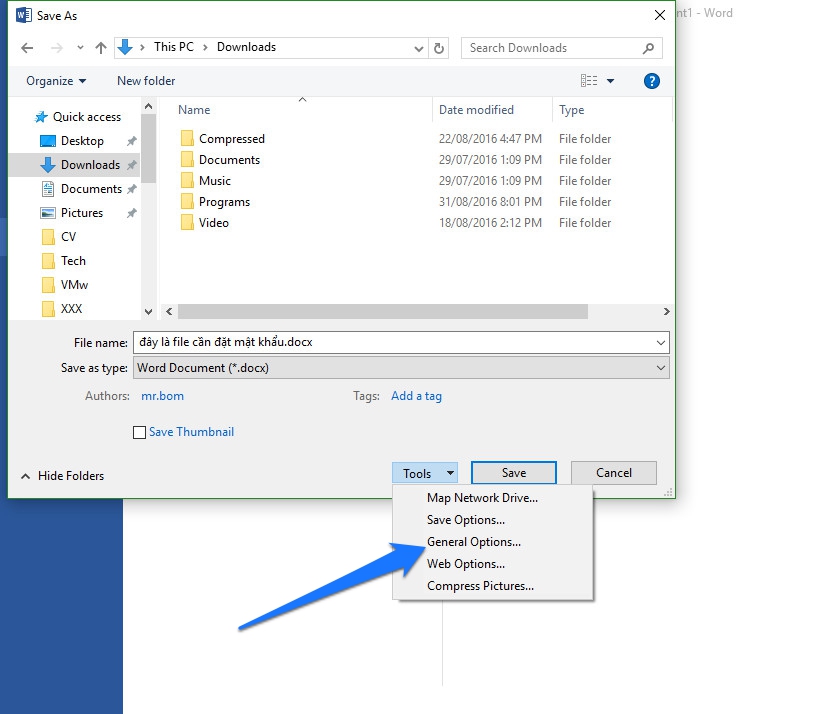
B3: Trong thẻ General Options, các bạn thấy 2 ô điền mật khẩu.
Password to open: cài mật khẩu để mở file
Password to modify: cài mật khẩu để xem file (chỉ xem tài liệu nhưng không thể chỉnh sửa)
Bạn nên nhập nó giống nhau để dể nhớ

Nhấp OK là xong.
6. Tắt tự động update của office 2016.
File/Account/Update Option/Disable Updates (chỉ cần làm 1 lần với word thì các app Exel, Power sẽ tự động tắt update theo)
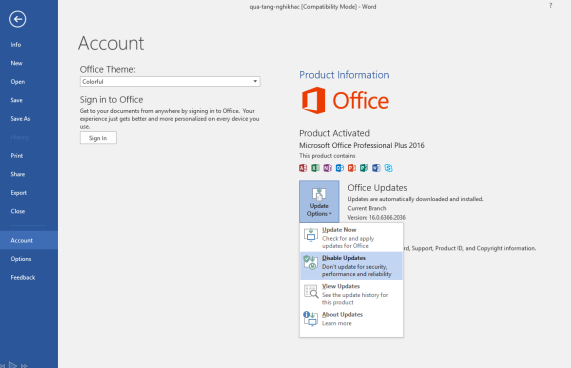
7. Bỏ qua phần khởi động Start Screen của office 2016
Vào File / Option / General / bỏ check: Show the Start Screen when this application starts. (word, exel, power point phải bỏ chọn từng app riêng)
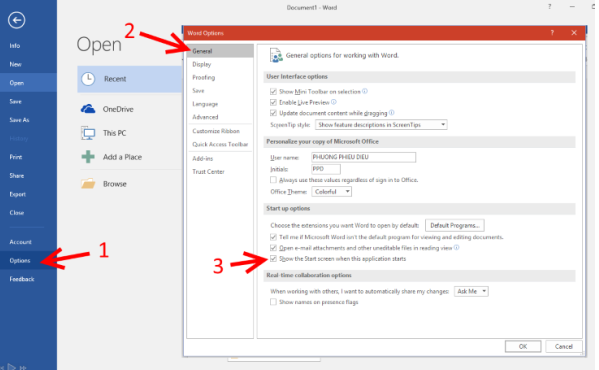
8. Cách đánh số trang trong Word 2016
1. Bạn mở tài liệu lên sau đó click vào Insert chọn Header and Footer /Page Number

2. Hộp thoại Page Number hiện thị cho các bạn tuỳ chỉnh vị trí hiển thị của số trang
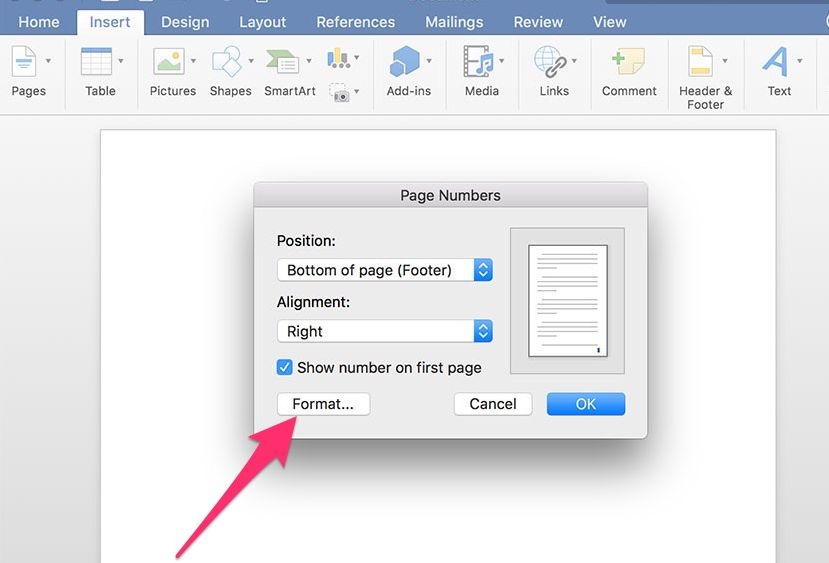
- Position: Chọn vị trí theo chiều dọc có 2 tùy chọn cho bạn là Top of page (Đầu trang) và Bottom of page (Chân trang).
- Alignment: Chọn vị trí theo chiều ngang có 4 tùy chọn cho bạn là Left, Right, Center, Inside, Outside.
- Show number at first page: Nếu đánh dấu vào tùy chọn này thì tài liệu của bạn sẽ được đánh số từ trang đầu tiên.
9. Gộp và chia ô trong nội dung Word
Ngoài việc phải biên tập nội dung văn bản Word, thao tác tạo và xử lý bảng biểu cũng thường xuyên phải thực hiện, đăc biệt là thao tác gộp và chia ô. Để làm việc với bảng biểu, trước hết hãy nhấn chọn Layout trên thành ribbon.

