Cách lưu file ảnh từ file Word thành định dạng .jpg riêng biệt
Có nhiều bạn hỏi mình cách lấy hình ảnh từ trong Word thành định dạng .jpg riêng biệt mà không cần phải chụp ảnh màn hình rồi dùng trình chỉnh sửa ảnh nên hôm nay mình sẽ cập nhật bài viết này tại đây.
Các bạn cùng theo dõi nhé.
Mình sẽ hướng dẫn 2 cách để lưu file ảnh từ file Word thành file ảnh .jpg riêng biệt.
Cách 1: Lưu dưới dạng trang Web (cách này áp dụng với mọi file word 2003, Word 2007, Word 2010, Word 2013)
Bước 1: Bạn hãy mở file word cần lấy hình ảnh trong ứng dụng Microsoft Word.
Bước 2: Vào menu File chọn Save As.
Lựa chọn nơi lưu file.
Lựa chọn Web Page (*html, *htm) trong menu thả xuống của Save as type (hình 1).
Sau đó click Save.
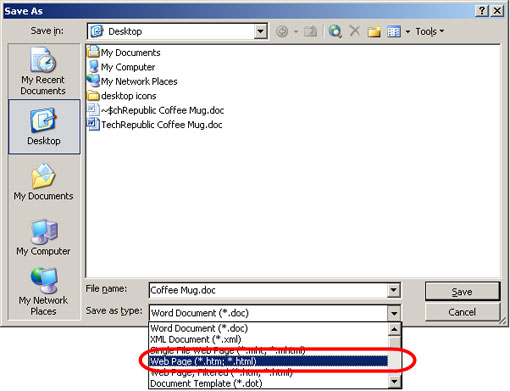
Hình 1: Lưu file word dưới dạng Web Page
Khi các bạn thực hiện thao tác lưu tài liệu word dưới dạng một trang web như trên, file Word sẽ tạo ra một file .htm và một folder chứa những ảnh được nhúng trong file .htm đó (hình 2).
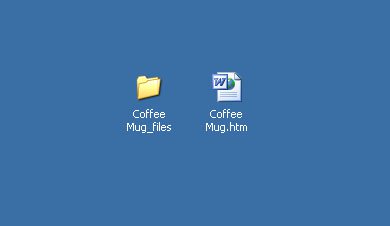
Hình 2: Hai file được tạo sau khi lưu tài liệu word dưới dạng Web Page.
Word mặc định lưu những file hỗ trợ vào một folder con trong cùng vị trí với file .htm. Bạn có thể chỉ định cho Word lưu những file trong thư mục con này vào cùng vị trí với file .htm thay vì lưu vào folder bằng cách thay đổi cài đặt trên cửa sổ Web Options.
File .htm này sẽ chứa những đoạn văn bản của tài liệu, thông tin định dạng, thuộc tính, ảnh tham chiếu, … Khi mở file .htm này trong một trình soạnn thảo HTML bạn sẽ thấy những mã mà Word tạo ra. Như đã nói ở trên, folder chứa những ảnh nhúng trong tài liệu Word và một file filelist.xml được thể thiện trong hình 3.
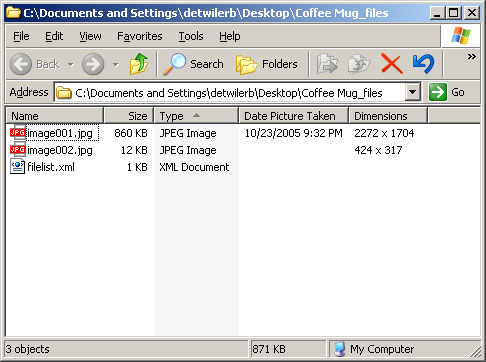
Hình 3: Folder chứa ảnh nhúng và file .xml.
Nếu những ảnh nhúng đã được thay đổi kích cỡ trong Word thì folder này sẽ chứa cả ảnh gốc và một bản sao đã thay đổi kích thước của những ảnh này. Word sẽ giữ lại định dạng ban đầu của những file ảnh này (như .jpg, .png, …) nhưng sẽ không giữ lại tên ban đầu của file. Word đổi tên file theo thứ tự tăng dần bắt đầu từ ảnh đầu tiên trong tài liệu. Mỗi ảnh ban đầu sẽ được theo sau bởi một bản sao đã được thay đổi kích thước nếu có.
Với cách 1 này các bạn chỉ cần vào folder mà file word vừa tạo ra rồi copy các hình ảnh cần lấy là được.
Cách 2: Giải nén file .docx (cách này áp dụng đối với các phiên bản Word 2007 trở đi có đuôi file .docx)
Nếu file word của bạn có định dạng đuôi .doc thì bạn hãy mở file word đó bằng chương trình word 2007 hoặc 2013 để lưu file word dưới dạng .docx
Sau khi bạn đã có file word .docx bạn hãy Rename (đặt lại đuôi file) thành .rar hoặc .zip
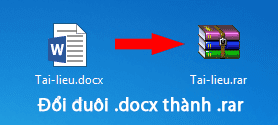
Ví dụ: File của bạn có tên là: tai-lieu.docx thì bạn hãy đổi đuôi file thành tai-lieu.rar hoặc tai-lieu.zip
Sau đó bạn sử dụng ứng dụng ZIP hoặc Winrar để mở file .zip, .rar này để giải nén ra folder, các bạn mở folder này sẽ nhìn thấy toàn bộ hình ảnh đã được lấy ra từ trong file word.
Video hướng dẫn cách lấy hình ảnh từ trong word thành định dạng .JPG riêng biệt
Chỉ với 2 cách đơn giản như trên các bạn đã có thể lấy mọi hình ảnh có trong file word thành file hình ảnh riêng biệt rồi.
Chúc các bạn thành công!

