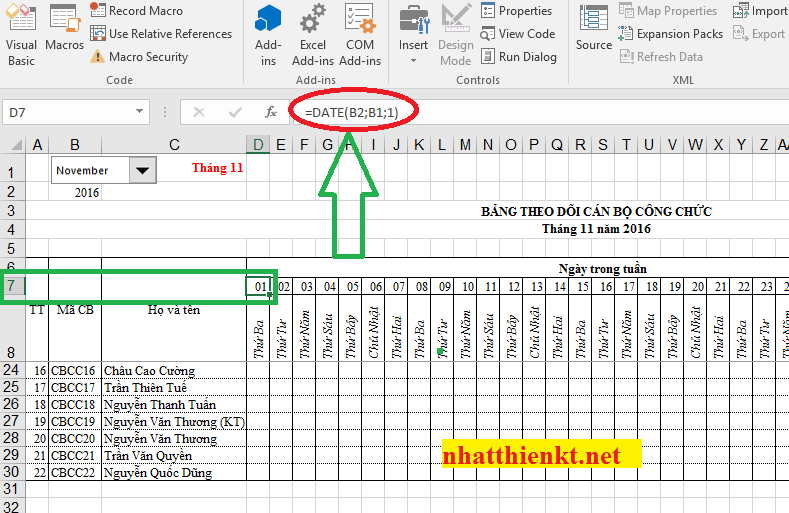Hướng dẫn tạo lịch (calendar) công tác, theo dõi, chấm công tự động bằng Excel
Nhatthienkt.net – Thủ thuật Excel tuần này giới thiệu đến bạn đọc cách làm bộ lịch tự động bằng Excel, bạn có thể áp dụng thủ thuật này để tạo ngay cho mình một bảng lịch chấm công hoặc theo dõi ngày tháng cho công việc. Nó khá hữu ích, hãy cùng tôi tìm hiểu trong bài viết dưới đây.
Tôi sẽ hướng dẫn thực hiện trên Excel 2016, các phiên bản Excel khác cũng tương tự.


 |
| Hình 1 – Tạo lịch tự động với Excel 2016 |
Những gì là cần thiết để tạo ngay bộ lịch ngày tháng
Sử dụng các hàm ngày tháng năm (date, day, month, year)
Đầu tiên bạn cần lấy bộ công cụ DEVELOPER trong Excel
– Deleloper là bộ cung cụ nhằm hỗ trợ cho ta phát triển, sáng tạo thêm trong Excel một cách trực quan nhất. Nếu bạn sử dụng Access bạn sẽ hiểu được sự quan trọng của nó. và chắc nó là cần thiết để ta thực hiện tạo lịch tự động.
– Bấm vào vị trí trống trên thanh Ribbon chọn mục Customize the Ribbon
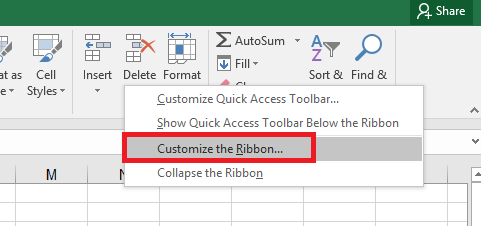
– Tiếp đến tick chọn ô Developer (xem hình)
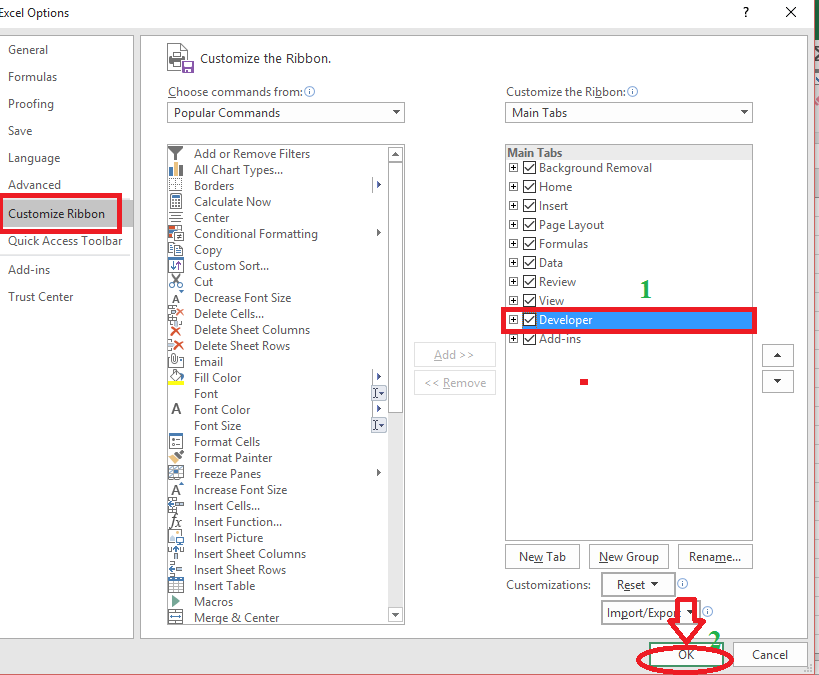
– Quan sát trên thanh Ribbon ta thấy có thêm DEVELOPER
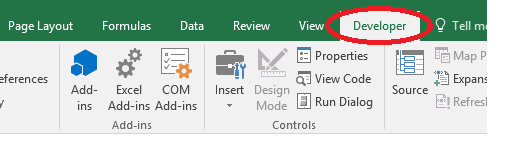
Bước 1: Tạo một danh sách lựa chọn các tháng (T) trong năm N
– Tạo danh sách chọn tháng với 1 sheet mới. vd tên sheet là "Tháng". Ta viết bằng Tiếng Anh nhé, vì máy tính hiểu tiếng Anh và tự động hiểu ngày của tháng trong năm tương ứng.
January
February
March
April
May
June
July
August
September
October
November
December
Ứng với Tháng 1, Tháng 2,… tháng 12.
February
March
April
May
June
July
August
September
October
November
December
Ứng với Tháng 1, Tháng 2,… tháng 12.
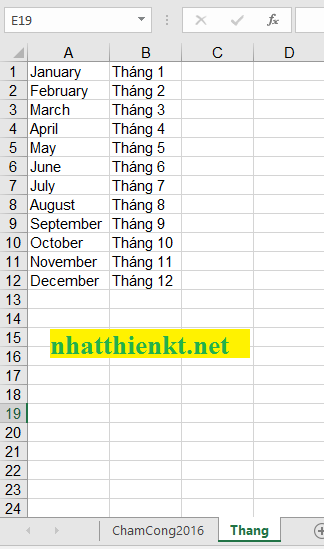
Bước 2: Tạo thêm 1 sheet tên "ChamCong2016" chẳng hạn
– Tại bảng "ChamCong2016" chúng ta cần thiết lập, tạo bảng biểu dể theo dõi (ví dụ như Hình 1)
Bước 2.1: Tạo danh sách lựa chọn tháng
Tại vị trí B1 bấm vào Developer/Insert/Combo Box
– Kéo thả Combo Box vào ô B1
– Bấm phải chọn Forrmat Control
– Lấy dữ liệu tháng từ A1:A12 trong Sheet "Thang" được tạo ở bước 1
– Mục "Cell Link": Để B1 vì để vị trí đó phù hợp cho việc ở các bước sau
– Mục "Down line" cái này bạn muốn nó xổ xuống bao nhiêu tháng thì chọn, nó mặc định là 8
– Chú ý là các giá trị mang tính tuyệt đối (tức là cố định các ô, các hàng)

Bây giờ ta có thể xổ xuống chọn tháng
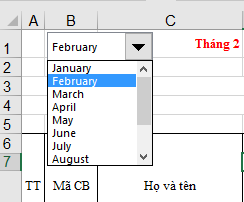
Bước 2.2. Tạo năm hành chính
Tại cột B2 bạn nhập công thức chọn năm hiện hành
=Year(today())
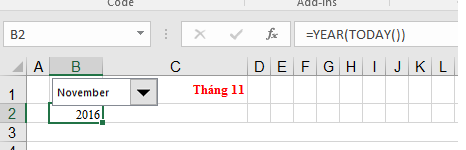
Bước 2.3: Ghi chú tháng bằng Tiếng Việt
– Tại ô C1 bạn nhập
="Tháng"&" "&B1
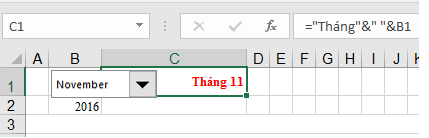
Bước 2.4: Tạo ngày của tháng