4 cách mở bàn phím ảo máy tính Win 7, 8, 10
Máy tính Windows có tận 2 bàn phím đấy, một là bàn phím vật lý bạn vẫn thường hay dùng, và cái thứ hai là bàn phím ảo.
Nhiều người thường chỉ nghĩ đến bàn phím ảo ngay khi bàn phím hay dùng bị hỏng hay bị liệt một vài phím quan trọng. Nhưng sự thật là bàn phím ảo còn được nhiều người sử dụng để điền mã số, tài khoản ngân hàng trên máy tinh nhằm tránh keylogger.
Vậy đấy, bây giờ là một vài cách mở bàn phím ảo máy tính cho bạn. Bản Win mình sử dụng để chụp hình là Win 10, nếu bạn dùng Win 7, Win 8 thì làm tương tự nhé, không khác gì nhiều.
4 Cách mở bàn phím ảo trên máy tính
Cách 1: Dùng tính năng tìm kiếm của Windows để tìm nó.
Bạn chỉ cần gõ từ viết tắt là osk vào thanh tìm kiếm, ngay lập tức sẽ thấy nó xuất hiện đầu tiên, click để chọn và dùng thôi.
Với Win 8, để tìm kiếm bạn chỉ cần đưa chuột vào góc dưới màn hình bên phải, lập tức sẽ thấy thanh search xuất hiện, gõ osk vào đó rồi chọn nó.
Thực ra osk là viết tắt tên của bàn phím ảo là On-Screen Keyboard, vậy nên bạn có thể gõ luôn tên bàn phím vào cũng được.
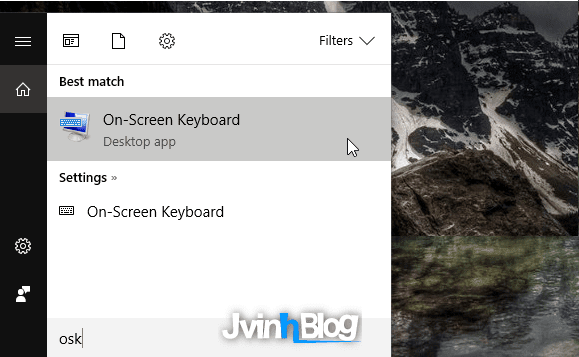
Đây là bàn phím ảo cho bạn đây, trông không khác gì bàn phím bình thường cả, có đủ mọi thứ bạn cần.
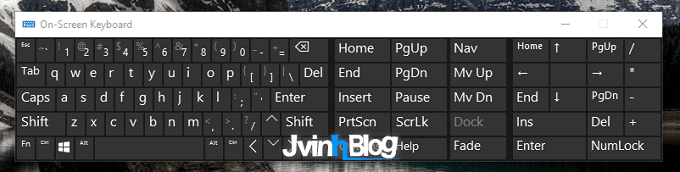
Cách 2: Mở bàn phím ảo bằng hộp thoại Run
Trong bài viết bỏ chặn Facebook, mình có chỉ cho bạn cách sử dụng Run để truy cập nhanh vào folder file hosts. Còn bây giờ, bạn cũng có thể dùng nó để mở nhanh bàn phím ảo.
Đầu tiên bạn gõ tổ hợp phím tắt Windows + R, lập tức hộp thoại Run sẽ xuất hiện, giờ bạn chỉ cần gõ từ osk rồi bấm Enter là xong.
Phím Windows? Là phím có hình cửa sổ bên cạnh nút Alt đấy, ta thường dùng phím này để mở Start menu cho nhanh.

Cách 3: Dùng Control Panel
Đầu tiên bạn cần click chuột phải vào Start sau đó chọn Control Panel như trong hình. Nếu mình nhớ không lầm thì trong Win 7, chỉ cần bấm nút Start thôi là thấy cái này rồi.

Trong cửa sổ vừa xuất hiện, bạn chọn tùy chọn Ease of Access Center.

Cuối cùng chọn Start On-Screen keyboard là xong.

Cách 4: Mở bằng Settings
Chỉ áp dụng để mở bàn phím ảo máy tính Win 10 thôi nhé.
Bước đầu bạn vào Start sau đó chọn nút Settings, nó có hình bánh răng.

Tiếp theo bạn chọn tùy chọn Ease of Access như hình dưới.

Trong cửa sổ Settings, bạn chọn tùy chọn Keyboard và tích vào dấu chấm phía dưới Turns on the On-Screen Keyboard để nó chuyển thành On là được.
Thấy bàn phím ảo xuất hiện rồi chứ?
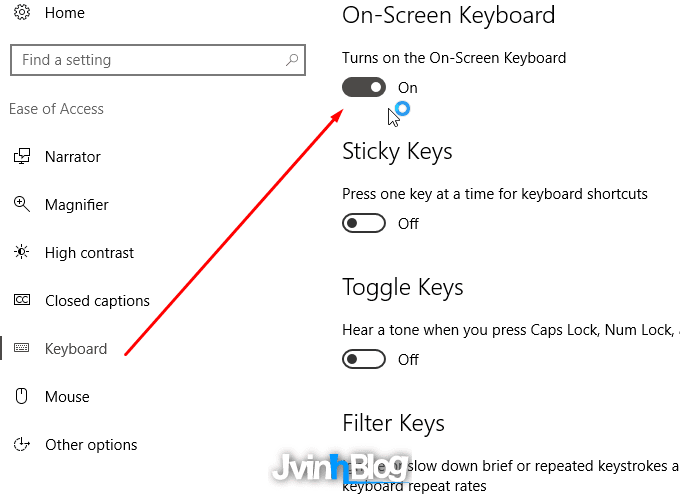
Trong Windows XP, ta kích hoạt bằng cách chọn Start, tiếp tục chọn All Programs, chọn Accessories, chọn Accessibility sau đó chọn On-Screen Keyboard.
Cách mở rộng bàn phím ảo
Nếu bạn thấy bàn phím vừa bật lên hơi nhỏ, muốn nó to lên chút xíu cho dễ làm việc, ta chỉ cần đưa chuột vào góc dưới bên phải bàn phím sao cho nó có hình mũi tên 2 đầu.
Sau đó kéo ra xa để phóng to, muốn nhỏ thì làm ngược lại.

Thêm icon bàn phím ảo vào Taskbar
Dùng xong, tắt máy tính, khi mở lên bàn phím sẽ mất đi, giờ tìm lại thì hơi mất công. Vậy tại sao ta không thêm icon của nó vào taskbar để mỗi khi muốn dùng thì click 1 cái là mở nó lên được.
Việc này chỉ đơn giản như sau, đầu tiên bạn cần mở bàn phím ảo lên trước tiên, tiếp đó click chuột phải vào icon của nó và chọn Pin to taskbar. Thủ thuật này bạn có thể dùng để Pin các phần mềm khác, như cái taskbar của mình vậy.

Với 4 cách đơn giản như trên, bạn đã mở được bàn phím ảo trên máy tính rồi đấy. Hi vọng thủ thuật này sẽ giúp bạn nhiều trong quá trình sử dụng máy tính.
Nếu bạn dùng máy tính cảm ứng, dùng cái này rất sướng, nhưng dùng cho máy bàn, laptop thì ôi thôi, mất công lắm. Bạn nên sớm mua cái bàn phím khác dùng đi nhé.

