Cách gộp ô, chia tách ô, bảng trong Word 2007, 2010, 2013, 2016 (#5)
Với những bảng biểu đơn giản, bạn chỉ cần tạo bảng xong, chỉnh một chút cho nó đẹp rồi điền dữ liệu vào là xong. Nhưng khi lập bảng dữ liệu phức tạp hơn chút, như bảng điểm, bảng hiển thị lịch học… thì bạn cần biết 2 thủ thuật quan trọng là Gộp ô và Chia tách ô.
- Cách tạo bảng trong văn bản Word
- Cách thêm dòng, cột trong Word
- Cách xóa dòng, xóa cột trong Word
Gộp ô nghĩa là bạn sẽ gộp nhiều ô thành 1 ô. Chia tách ô nghĩa là chia 1 ô thành nhiều ô. Kỹ thuật này bạn ứng dụng khi nào thì khi làm thực tế sẽ biết.
Trong bài viết này, ngoài cách truyền thống ra, mình sẽ giới thiệu cho bạn thêm 2 cách nữa cũng khá là hữu ích, có khi nó làm còn nhanh hơn.
1. Dùng chuột phải
Gộp ô trong bảng
Ví dụ hình dưới, mình muốn gộp 2 ô thành 1 ô duy nhất. Mình sẽ bôi đen 2 ô đó, tiếp đó click chuột phải chọn Merge Cells. Làm tương tự khi muốn gộp nhiều ô hơn.
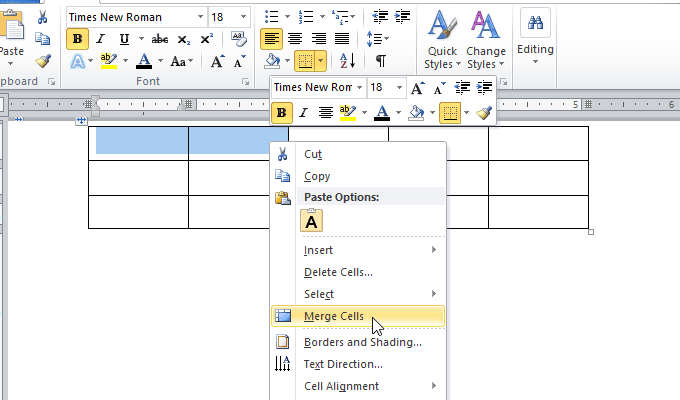
Nếu 2 ô bạn muốn gộp nằm hàng dọc, bạn cứ làm tương tự như vậy.
Thấy mình chia sai, muốn nó trở lại như cũ, bạn bấm phím tắt Ctrl+Z nhé.

Chia/tách ô trong bảng
Bạn click chuột vào ô nào muốn chia, sau đó click chuột phải chọn Split Cells. Tiếp tục..

Trong hộp thoại Split Cells, điền số cột và số hàng mình muốn sau đó bấm Ok. Trong đó:
- Number of columns : Số cột.
- Number of rows : Số hàng.
Ví dụ hình dưới, mình muốn chia ô thành 3 cột, mình sẽ điền số 3 tại Number of columns sau đó bấm Ok là xong, cái dưới mặc định là 1.
Trường hợp muốn chia ô đó thành 2 hàng, mình sẽ thêm số 2 tại dòng Number of rows.

Kết quả. Muốn ô chia lớn hơn, bạn dùng chuột để chỉnh kích thước nhé. Đọc bài viết này để biết cách.
Bấm Ctrl+Z nếu muốn trở lại như cũ.

Chia/tách bảng thành nhiều bảng nhỏ hơn
Ta có thể chia đổi bảng trong Word với 2 bước sau:
Bước 1: Bôi đen vị trí bạn muốn chia bảng, muốn chia từ vị trí nào thì bôi đen chỗ đó.
Theo kinh nghiệm của mình thì không cần thiết bôi đen, bạn chỉ cần click chuột vào chỗ muốn chia là được.

Bước 2: Trong tab Layout, bạn chọn Split Table.
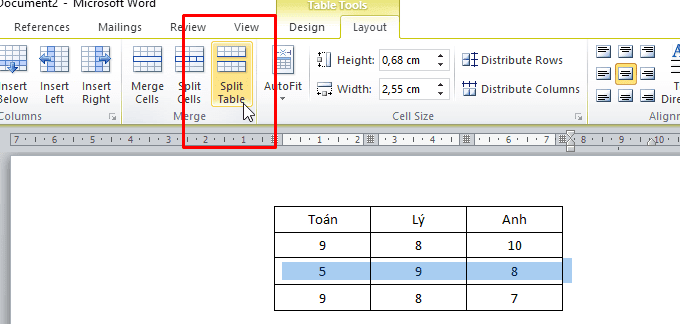
Lập tức bảng sẽ bị chia ra, muốn chia bao nhiêu cái thì cứ làm tương tự nhé.

2. Dùng tab Layout
Không thích dùng chuột, ta có thể dùng tab Layout cũng được. Click vào ô đó, tab Layout sẽ xuất hiện. Muốn chia ô bạn chọn nút Split Cells, chọn Merge Cells để gộp ô.
Thực sự thì mới làm quen nhiều người rất dễ nhầm 2 tính năng này, cách phân biệt đơn giản nhất là nhìn vào icon của chúng để biết được tính năng của nó là gì.

3. Dùng cung cụ bút vẽ và cục tẩy
Gộp ô, chia ô bằng Draw Table và Eraser trong Word
Ở phần trước mình có giới thiệu 2 cung cụ này để tạo bảng, thêm cột, xóa cột… Giờ ta dùng nó để gôp hay tách ô thế này đây.
Gộp ô
Gộp ô
Chọn một ô bất kì trong bảng để xuất hiện tab Design, sau đó chọn Eraser.
Nếu dùng Word 2013 trở lên, bạn đến tab Layout mới thấy được nút này.

Lúc này con trỏ chuột sẽ biến thành cục tẩy, muốn gộp ô nào thì click chuột vào mấy đường kẻ, lập tức nó sẽ biến mất, phải nói là cực nhanh luôn.
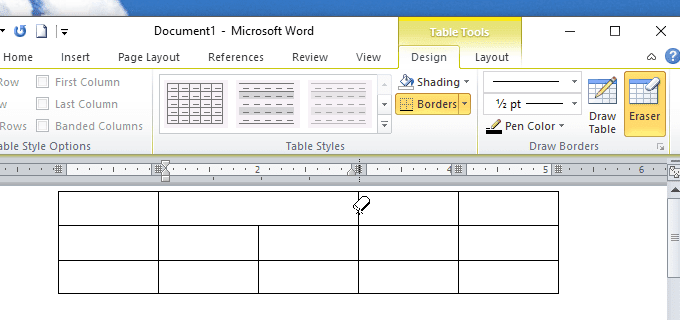
Kết quả.

Chia ô
Tương tự như trên, chọn ô muốn chia/tách sau đó đến tab Design chọn Draw Table.
Chọn tab Layout nếu dùng Word 2013. Giờ bạn chỉ cần sử dụng chuột vẽ đường thẳng ngăn cách.

Muốn chia ô thành nhiều hàng thì cũng làm tương tự, dùng chuột vẽ.

Rồi đấy, với 3 cách gộp ô, chia/tách ô trên, bạn hầu như kẻ được bất kỳ loại bảng nào mình muốn. Giờ chỉ cần điền dữ liệu vào rồi tùy chỉnh vài thứ cho cái bảng đẹp hơn một chút.


