Chỉnh kích thước cột, hàng, bảng trong Word Full (#4)
Bảng sau khi tạo xong sẽ được Word tự động điều chỉnh sao cho các ô đều bằng nhau nhưng bình thường thì chẳng có cái bảng nào mà cột hay hàng đều bằng nhau như thế vì mỗi cột và hàng sẽ có dữ liệu khác nhau. Vậy để bảng đẹp, dễ nhìn và gọn gàng hơn, bạn cần biết cách điều chỉnh kích thước của chúng sao cho phù hợp nhất.
- Thêm, xóa cột hoặc hàng trong bảng
- Gộp ô, chia ô bảng trong Word
- 3 cách tạo bảng trong Word
Ví dụ một trường hợp điển hình nhất là cột Số thứ tự (STT) bao giờ cũng hẹp hơn rất nhiều cột Họ tên, hay cột nhập mô tả thường là cột lớn nhất trong bảng.
Đây tuy chỉ là thủ thật nhỏ thôi nhưng không phải bạn nào mới làm quen với bảng cũng biết, trong đó có mình.
Còn ai không thích chỉnh thủ công, ta có thể cho Word chỉnh tự động, với cách này bạn sẽ có cột, hàng đều tăm tắp.
Chỉnh kích thước cột, ô trong bảng

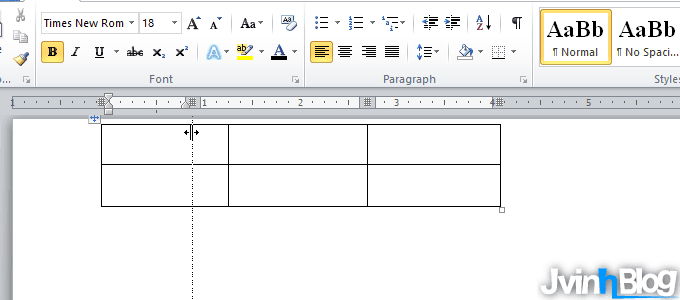
Chỉnh kích thước hàng trong bảng

Chỉnh kích thước bảng


Chỉnh kích thước chính xác từng cm
Bước đầu bạn sẽ chọn nơi cần chỉnh, tiếp đó đến tab Layout, trong phần Cell size bạn điền thông số vào Height và Width.

Chỉnh cột vừa với nội dung trong bảng Word

Mình thấy cái này rất hữu ích, đảm bảo bảng biểu gọn gàng đẹp mắt mà lại không tốn quá nhiều thao tác chỉnh thủ công như trên.
- Chia đôi, gộp bảng trong Word
- Cách xoay bảng trong Word
Ví dụ ta có bảng dữ liệu phía trên, để ý sẽ thấy cột STT và cột Lớp quá lớn so với bình thường, trông không đẹp và không chuẩn. Vậy bạn sửa lại như sau:
Đầu tiên bạn bôi đen bảng, sau đó click chuột phải chọn AutoFit, chọn tiếp AutoFit to Contents.

Sau khi làm xong, bạn sẽ thấy nội dung bên trong rất vừa với cái bảng, trông dễ nhìn hơn hẳn.

Chỉnh kích thước bảng vừa với khổ giấy trong Word

Kết quả như hình dưới.

Làm hàng/cột trong bảng đều nhau

Nhập dữ liệu vào bảng xong ta thường gặp phải tình huống các hàng không được đều nhau, cái thì rộng quá cái thì bé quá. Chỉnh lại như sau.
Đầu tiên chọn hết bảng (click vào cái ô vuông góc trên bên trái cho nhanh) sau đó click chuột phải chọn Distribute Rows Evenly.

Tương tự bạn có thể làm các cột đều nhau bằng cách chọn tùy chọn Distribute Columns evenly.



