Hướng dẫn đặt mật khẩu bảo vệ Word 2013, Excel 2013
Nhatthienkt.net – Tất cả các các phần mềm trong bộ Microsoft Office đều cung cấp khả năng bảo vệ file của nó bằng mật khẩu, bạn đã từng đặt mật khẩu cho Word và Excel của bạn chưa? Nếu bạn muốn thử hãy đọc bài viết dưới đây.
Bảo vệ các file Word, Excel bằng mật khẩu nhằm khóa không cho người khác xem file word, excel của bạn. Người khác muốn xem được nội dung trong file Word, Excel của bạn chỉ khi họ được bạn cung cấp mật khẩu.
Mật khẩu bảo mật file Word, Excel không phải là bảo mật tuyệt đối, vì vẫn có cách để kẻ xấu lấy được mật khẩu thông qua các phần mềm hoặc thủ thuật chuyên sâu. Tuy nhiên việc đặt mật khẩu cho tập tin của bạn cũng khá hay, nó thể hiện sự hiểu biết của bạn và quyền riêng tư của bạn, cũng như bảo mật thông tin đơn vị cơ quan.
Hướng dẫn đặt mật khẩu Word 2013
Bước 1: Mở Word 2013 lên và bấm phím F12
Bước 2: Sau khi chọn vị trí lưu và đặt tên file (File name) bạn bấm vào nút Tools chọn General Options

Bước 3: Nhập mật khẩu bảo vệ
Hộp thoại General Options hiện ra bạn sẽ có sự lựa chọn, mình sẽ giải thích nôm na cho các bạn hiểu.
– Ở mục Password to open: Đây là mục nhập mật khẩu bảo vệ file word này
– Ở mục Password to modify: Đây là mục nhập mật khẩu chia sẻ cho người khác
Hai mục này nhập hết mật khẩu cũng được, mật khẩu nhập giống hay khác nhau ở 2 ô này đều được, để dể nhớ thì nhập giống nhau.
Tùy chọn Read only recommented: Cái này nếu bạn tick vào nghĩa là chỉ cho người khác đọc tài liệu nay thôi, không thể sửa đổi được, nếu muốn sửa đổi thì phải copy sang trang Word mới và sửa.
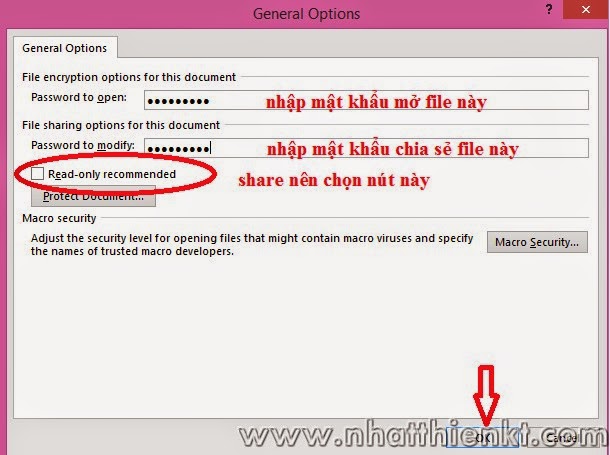
Bước 4: Nhập lại mật khẩu xác nhận:
Word yêu cầu bạn nhập lại mật khẩu mở file và mật khẩu chia sẻ file (share file nếu có thiết lập mật khẩu chía sẻ file word) tại đây bạn hãy nhập lại mật khảu ở bước 3.
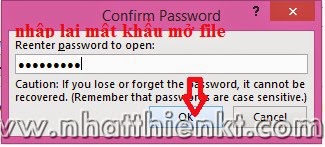
Bước 4: Bấm SAVE để lưu và kết thúc
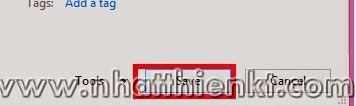
Sau này khi mở file word có đặt mật khẩu, nó sẽ thông báo khung nhập mật khẩu mở file như hình dưới.

Nếu bạn nhập sai Word sẽ báo lỗi như sau, hay tắt và nhập lại đúng mật khẩu nha.
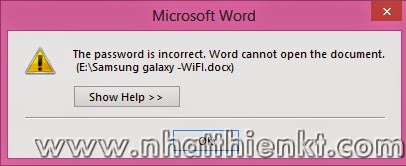
Hướng dẫn đặt mật khẩu Excel 2013
Với Microsoft Excel cũng tương tự
Bước 1: Mở file Excel cần đặt mật khẩu, bấm phím F12 (hoặc vào file chọn Save as)
Bước 2: Vào mục Tool chon General Options hãy nhập mật khẩu khóa file excel và mật khẩu chia sẻ (nếu cần) và nhấn nút OK

Hãy nhập lại mật khẩu khóa chống mở file này lần nữa
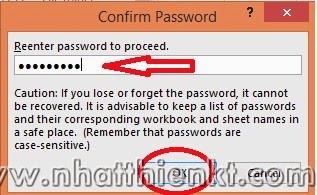
Hãy nhập mật khẩu khóa cho chia sẻ lần nữa (nếu có)
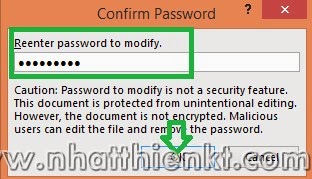
Cuối cùng bấm nút OK để hoàn thành.
Nhatthienkt chúc các bạn thành công!


