Các thủ thuật làm việc với Comment trong Excel 2007
(Thủ thuật Comment trong Excel)
– Để giải thích rõ hơn thông tin cho một ô nào đó trên Sheet, người sử dụng thường dùng chức năng nhận xét (Comment). Khi sử dụng chức năng Comment, người sử dụng dễ dàng đính kèm thông tin vào ô mà thông tin này không thể hiện nội dung trong ô dữ liệu này.
Xem những Video hay dành cho thiếu nhi – Nghe trên Youtube
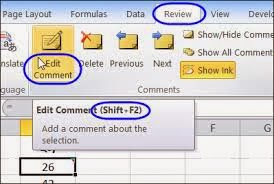
Hôm nay Kênh phần mềm việt sẽ giới thiệu với mọi người các thủ thuật làm việc với Comment để có thể giúp bạn dễ dàng thay đổi, tùy chỉnh theo mong muốn của mình.
1. Thay đổi tên người dùng
Mỗi khi tạo 1 Comment, Excel sẽ mặc định chèn tên User đăng nhập vào phía trên khung Comment, nếu không thích thiết lập mặc định này bạn hoàn toàn có thể thay đổi bằng một thông tin khác hoặc để trống.
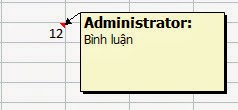
– Kích nút Office Button
– Chọn Excel OptionsPopular
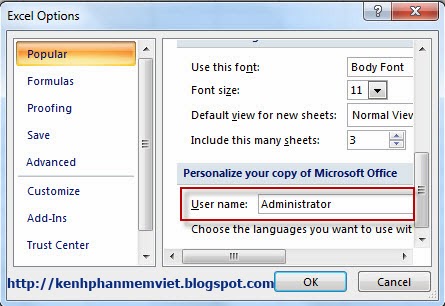
– Xóa hoặc nhập thông tin cần thay đổi vào mục User Name
– Nhấn OK
2. Xem tất cả các Comment
Để tiết kiệm không gian theo dõi và làm việc, Excel mặc định không hiển thị nội dung Comment, mà chỉ khi người dùng để trỏ chuột vào ô có chứa Comment thì nội dung mới hiện ra.
Nếu như bạn muốn hiển thị tất cả nội dung các Comment mà không phải di chuột, bạn thực hiện theo các bước dưới đây.
Chọn Tab Review kích chọn nút Show All Comment, để ẩn toàn bộ Comment kích lại nút này một lần nữa.
Hoặc bạn có thể thực hiện theo cách khác
– Kích nút Office Button
– Chọn Excel OptionsAdvancedDisplay
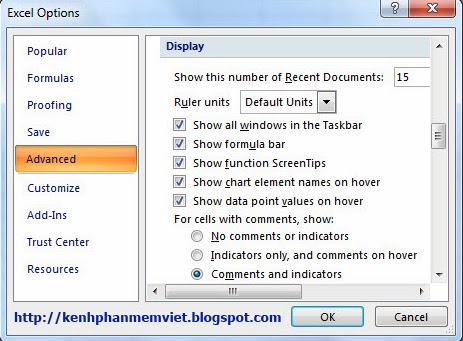
– Chọn mục Comment and indicators
3. Thêm một hình ảnh
Nếu bạn muốn chèn hình ảnh vào Comment để tăng hiệu quả truyền tải thông điệp, bạn thực hiện các bước dưới đây.

– Bấm chuột phải vào Border Comment và chọn Format Comment.
– Chọn Tab Color and Lines.
– Kích mũi tên thả xuống tại mục FillColor, chọn Fill Effects.
– Nhấp vào Tab Picture và sau đó nhấp vào Chọn Ảnh.
– Xác định vị trí và nhấp đúp vào tập tin hình ảnh.
– Nhấn OK hai lần.
Tin học văn phòng

