Hàm chuyển số sang chữ trong Excel

1. Khởi động Microsoft Excel
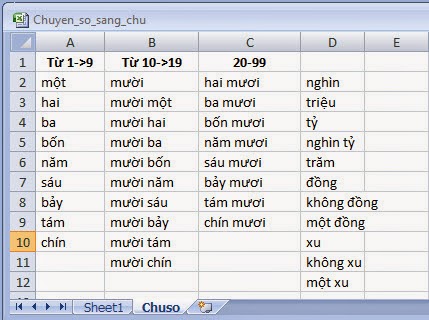
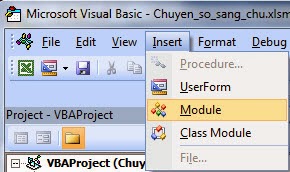
Dim VND_Dong, VND_Xu, Temp
Dim DecimalPlace, Count
ReDim Place(9) As String
‘Tham chieu den cac o trong Sheet Chuso de lay gia tri
Place(2) = ActiveWorkbook.Sheets(“Chuso”).Range(“D2”).Value
Place(3) = ActiveWorkbook.Sheets(“Chuso”).Range(“D3”).Value
Place(4) = ActiveWorkbook.Sheets(“Chuso”).Range(“D4”).Value
Place(5) = ActiveWorkbook.Sheets(“Chuso”).Range(“D5”).Value
MyNumber = Trim(Str(MyNumber))
DecimalPlace = InStr(MyNumber, “.”)
If DecimalPlace > 0 Then
VND_Xu = GetTens(Left(Mid(MyNumber, DecimalPlace + 1) & “00”, 2))
MyNumber = Trim(Left(MyNumber, DecimalPlace – 1))
End If
Count = 1
Do While MyNumber <> “”
Temp = GetHundreds(Right(MyNumber, 3))
If Temp <> “” Then VND_Dong = Temp & Place(Count) & VND_Dong
If Len(MyNumber) > 3 Then
MyNumber = Left(MyNumber, Len(MyNumber) – 3)
Else
MyNumber = “”
End If
Count = Count + 1
Loop
Select Case VND_Dong
Case “”
VND_Dong = ActiveWorkbook.Sheets(“Chuso”).Range(“D8”).Value ‘Khong Dong
Case “One”
VND_Dong = ActiveWorkbook.Sheets(“Chuso”).Range(“D9”).Value ‘Mot Dong
Case Else
VND_Dong = VND_Dong & ActiveWorkbook.Sheets(“Chuso”).Range(“D7”).Value ‘Dong
End Select
‘Doi voi Xu
Select Case VND_Xu
Case “”
VND_Xu = ActiveWorkbook.Sheets(“Chuso”).Range(“D11”).Value ‘Khong xu
Case “One”
VND_Xu = ActiveWorkbook.Sheets(“Chuso”).Range(“D12”).Value ‘Mot xu
Case Else
VND_Xu = ” và ” & VND_Xu & ActiveWorkbook.Sheets(“Chuso”).Range(“D10”).Value ‘Xu
End Select
‘Cat bo khoang trang dau tien
VND_Dong = Right(VND_Dong, Len(VND_Dong) – 1)
‘Viet hoa chu cai dau tien
VND_Dong = UCase(Left(VND_Dong, 1)) & Right(VND_Dong, Len(VND_Dong) – 1)
ReadNumber = VND_Dong & VND_Xu
End Function
‘Chuyen doi so tu 100->999 sang chu
Function GetHundreds(ByVal MyNumber)
Dim Result As String
If Val(MyNumber) = 0 Then Exit Function
MyNumber = Right(“000” & MyNumber, 3)
‘ Chuyen doi noi hang tram
If Mid(MyNumber, 1, 1) <> “0” Then
Result = GetDigit(Mid(MyNumber, 1, 1)) & ActiveWorkbook.Sheets(“Chuso”).Range(“D6”).Value ‘Tram
End If
‘ Chuyen doi hang chuc
If Mid(MyNumber, 2, 1) <> “0” Then
Result = Result & GetTens(Mid(MyNumber, 2))
Else
Result = Result & GetDigit(Mid(MyNumber, 3))
End If
GetHundreds = Result
End Function
‘Chuyen doi so tu 10->99 sang chu
Function GetTens(TensText)
Dim Result As String
Result = “”
If Val(Left(TensText, 1)) = 1 Then
‘Gia tri nam trong khoang tu 10->19
Select Case Val(TensText)
‘Tham chieu den O B2 de lay chu: muoi
Case 10: Result = ActiveWorkbook.Sheets(“Chuso”).Range(“B2”).Value
Case 11: Result = ActiveWorkbook.Sheets(“Chuso”).Range(“B3”).Value
Case 12: Result = ActiveWorkbook.Sheets(“Chuso”).Range(“B4”).Value
Case 13: Result = ActiveWorkbook.Sheets(“Chuso”).Range(“B5”).Value
Case 14: Result = ActiveWorkbook.Sheets(“Chuso”).Range(“B6”).Value
Case 15: Result = ActiveWorkbook.Sheets(“Chuso”).Range(“B7”).Value
Case 16: Result = ActiveWorkbook.Sheets(“Chuso”).Range(“B8”).Value
Case 17: Result = ActiveWorkbook.Sheets(“Chuso”).Range(“B9”).Value
Case 18: Result = ActiveWorkbook.Sheets(“Chuso”).Range(“B10”).Value
Case 19: Result = ActiveWorkbook.Sheets(“Chuso”).Range(“B11”).Value
Case Else
End Select
Else
‘Gia tri trong khoang tu 20->99
Select Case Val(Left(TensText, 1))
‘Tham chieu den O C2 de lay chu: hai muoi
Case 2: Result = ActiveWorkbook.Sheets(“Chuso”).Range(“C2”).Value
Case 3: Result = ActiveWorkbook.Sheets(“Chuso”).Range(“C3”).Value
Case 4: Result = ActiveWorkbook.Sheets(“Chuso”).Range(“C4”).Value
Case 5: Result = ActiveWorkbook.Sheets(“Chuso”).Range(“C5”).Value
Case 6: Result = ActiveWorkbook.Sheets(“Chuso”).Range(“C6”).Value
Case 7: Result = ActiveWorkbook.Sheets(“Chuso”).Range(“C7”).Value
Case 8: Result = ActiveWorkbook.Sheets(“Chuso”).Range(“C8”).Value
Case 9: Result = ActiveWorkbook.Sheets(“Chuso”).Range(“C9”).Value
Case Else
End Select
Result = Result & GetDigit(Right(TensText, 1))
End If
GetTens = Result
End Function
‘Chuyen so tu 1->9 sang chu
Function GetDigit(Digit)
Select Case Val(Digit)
‘Tham chieu den O A2 de lay chu: mot
Case 1: GetDigit = ActiveWorkbook.Sheets(“Chuso”).Range(“A2”).Value
‘So hai
Case 2: GetDigit = ActiveWorkbook.Sheets(“Chuso”).Range(“A3”).Value
‘So ba
Case 3: GetDigit = ActiveWorkbook.Sheets(“Chuso”).Range(“A4”).Value
‘So bon
Case 4: GetDigit = ActiveWorkbook.Sheets(“Chuso”).Range(“A5”).Value
‘So nam
Case 5: GetDigit = ActiveWorkbook.Sheets(“Chuso”).Range(“A6”).Value
‘So sau
Case 6: GetDigit = ActiveWorkbook.Sheets(“Chuso”).Range(“A7”).Value
‘So bay
Case 7: GetDigit = ActiveWorkbook.Sheets(“Chuso”).Range(“A8”).Value
‘So tam
Case 8: GetDigit = ActiveWorkbook.Sheets(“Chuso”).Range(“A9”).Value
‘So chin
Case 9: GetDigit = ActiveWorkbook.Sheets(“Chuso”).Range(“A10”).Value
Case Else: GetDigit = “”
End Select
End Function
Kích nút Save để lưu lại, bạn có thể xem thêm bài viết cách lưu file Excel khi chứa Macro hoặc hàm.
5. Quay trở lại màn hình Excel và sử dụng hàm vừa tạo
Có 2 cách để sử dụng hàm vừa tạo
– Cách 1:
Cú pháp: =readnumber(Số cần chuyển)
Ví dụ: =readnumber(13456356)
– Cách 2:
Cú pháp: =readnumber(Địa chỉ ô cần chuyển)
Ví dụ: =readnumber(A2)
Nếu bạn nào sau khi đã tạo hàm xong nhưng khi sử dụng thì gặp phải trường hợp giá trị trả về #NAME? thì phải thực hiện theo các bước dưới đây nếu sử dụng Office 2007.
– Kích nút Office ButtonExcel Options
– Chọn Trust CenterTrust Center Settings
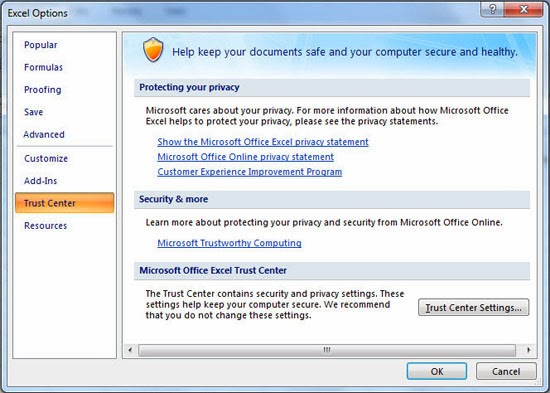
– Chọn Macro SettingsEnable all macros (not recommended; potentially dangerous code can run)
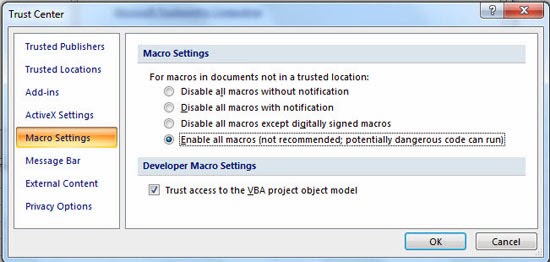
– Chọn OK

Hi vọng hàm chuyển số sang chữ sẽ giúp ích các bạn nhiều trong công việc.
Tin học văn phòng

