Lọc dữ liệu theo phạm vi cụ thể trong Excel 2013
Các toán tử so sánh dựng sẵn, chẳng hạn như “lớn hơn” và “top 10” có thể hiển thị dữ liệu bạn muốn và ẩn phần còn lại. Điều này rất có ích trong những trang tính lớn hoặc khi bạn chỉ muốn tập trung vào những phạm vi dữ liệu cụ thể.
Chọn dữ liệu bạn muốn lọc. Để có kết quả tốt nhất, các cột cần có tiêu đề.
1.Bấm Dữ liệu > Bộ lọc.
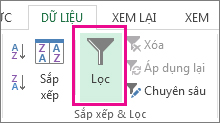
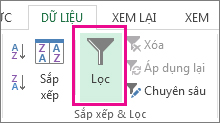
2.Bấm vào mũi tên  trong tiêu đề cột, rồi bấm Bộ lọc Văn bản hoặc Bộ lọc Số.
trong tiêu đề cột, rồi bấm Bộ lọc Văn bản hoặc Bộ lọc Số.
 trong tiêu đề cột, rồi bấm Bộ lọc Văn bản hoặc Bộ lọc Số.
trong tiêu đề cột, rồi bấm Bộ lọc Văn bản hoặc Bộ lọc Số.3.Bấm vào một trong những toán tử so sánh. Ví dụ, để hiện những số nằm giữa các giới hạn trên và dưới, hãy chọn Giữa.

4.Trong hộp Tùy chỉnh Tự Lọc, hãy nhập hoặc chọn các tiêu chí để lọc dữ liệu của bạn. Ví dụ, để hiện tất cả các số từ 1.000 đến 7.000, trong hộp lớn hơn hoặc bằng, hãy nhập 1000 và trong hộp nhỏ hơn hoặc bằng, hãy nhập 7000.
5.Các toán tử so sánh dựng sẵn, chẳng hạn như “lớn hơn” và “top 10” có thể hiển thị dữ liệu bạn muốn và ẩn phần còn lại. Điều này rất có ích trong những trang tính lớn hoặc khi bạn chỉ muốn tập trung vào những phạm vi dữ liệu cụ thể.
Chọn dữ liệu bạn muốn lọc. Để có kết quả tốt nhất, các cột cần có tiêu đề.
1.Bấm Dữ liệu > Bộ lọc.

2.Bấm vào mũi tên  trong tiêu đề cột, rồi bấm Bộ lọc Văn bản hoặc Bộ lọc Số.
trong tiêu đề cột, rồi bấm Bộ lọc Văn bản hoặc Bộ lọc Số.
3.Bấm vào một trong những toán tử so sánh. Ví dụ, để hiện những số nằm giữa các giới hạn trên và dưới, hãy chọn Giữa.

4.Trong hộp Tùy chỉnh Tự Lọc, hãy nhập hoặc chọn các tiêu chí để lọc dữ liệu của bạn. Ví dụ, để hiện tất cả các số từ 1.000 đến 7.000, trong hộp lớn hơn hoặc bằng, hãy nhập 1000 và trong hộp nhỏ hơn hoặc bằng, hãy nhập 7000.

5.Bấm OK để áp dụng bộ lọc.
Nhấn like để chia sẻ nhé.
Copyright © Webthuthuat.net

