Hướng dẫn mở nhiều bảng tính Excel 2013
|
Bài viết hướng dẫn cách đặt 2 hoặc nhiều bảng tính Excel 2013 ở cạnh nhau hoặc cuộn xem nhiều bảng tính một lúc.
Các phiên bản Microsoft Excel trước đã cho phép xem hai bảng tính ở cạnh nhau. Tuy nhiên, Excel 2013 khiến mọi việc dễ dàng hơn bằng cách cho phép bạn canh 2 bảng tính (mở ở 2 cửa sổ tách rời) về hai phía trái, phải của màn hình.
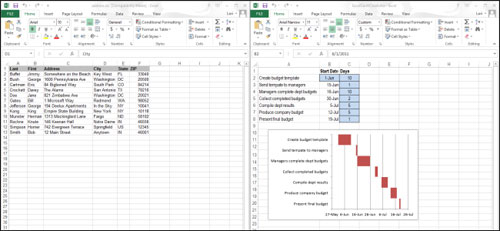 Để thực hiện, bạn chỉ cần đơn giản kéo một cửa sổ sang một bên của màn hình cho tới khi thấy xuất hiện một vòng tròn thoáng hiện ra ở chỗ con trỏ. Cửa sổ Excel sẽ nằm ở một bên, chiếm một nửa màn hình. Sau khi bạn đặt cả hai cửa sổ vào hai bên màn hình, hai bảng tính sẽ được hiển thị nhưng trong hình trên.
 Bạn cũng có thể dùng lựa chọn “View Side by Side” trong tab (thẻ) “View” ở mục “Window”.
 Theo mặc định, lựa chọn “View Side by Side” hiện 2 cửa sổ bảng tính theo chiều ngang (một cửa sổ nằm trên, một cửa sổ nằm dưới).
 Để thay đổi cách xem, nhấn chuột vào “Arrange All” trong mục “Window” của tab “View”.
 Hộp thoại “Arrange Windows” xuất hiện. Trong đó có các lựa chọn:
 “Vertical”: 2 cửa sổ sẽ được đặt cạnh nhau, giống như khi bạn canh chúng về phía bên trái và bên phải màn hình (như bên trên).
“Horizontal”: 2 cửa sổ bảng tính được đặt theo chiều ngang (một cửa sổ nằm trên, một cửa sổ nằm dưới).
“Tiled”: Trong trường hợp bạn mở 2 bảng tính, “Tiled” sẽ hoạt động giống “Vertical”, đặt 2 bảng tính về 2 bên trái, phải của màn hình.
Trong trường hợp bạn mở nhiều hơn 2 bảng tính, “Tiled” sẽ sắp xếp chúng thành các ô trên màn hình, tùy thuộc vào số lượng cửa sổ được mở. Giống như hình dưới đây:
 “Cascade”: Các cửa sổ bảng tính được xếp theo dạng bậc.
 Nếu bạn muốn cuộn xem hai (hoặc tất cả) bảng tính cùng một lúc, bạn có thể bật lựa chọn “Synchronous Scrolling” trong mục “Window” của tab “View”. Khi đó, bạn có thể cuộn xem cả 2 bảng tính khi di chuyển thanh cuộn trên một cửa sổ. Cách làm này rất hữu ích khi bạn muốn so sánh hai bảng tính với nhau để tìm sự khác biệt.
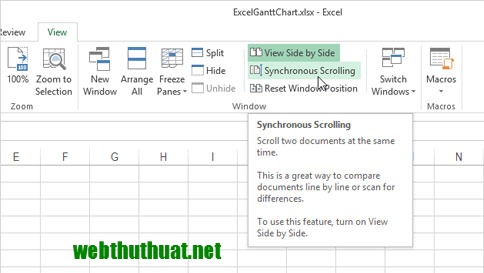 |
Copyright © Webthuthuat.net

