Hướng dẫn căn lề trong văn bản word
Sau đây xin hướng dẫn các bạn về cách định lề trong văn bản, cách căn lề làm mặc định trong văn bản; xin hướng dẫn các bạn thực hiện trên trình soạn thảo văn bản Microsoft word 2003; Microsoft Word 2007 và Microsoft Word 2010.
Theo thông tư số: 01/2011/TT-BNV Hướng dẫn thể thức và kỹ thuật trình bày văn bản hành chính. Trong đó có hướng dẫn, quy định về tiêu chuẩn định lề trong văn bản (đối với khổ A4 210 mm × 297 mm).
Lề trên: cách mép trên từ 20-25 mm;
Lề dưới cách mép dưới từ 20-25 mm;
Lề trái cách mép trái từ 30-35 mm;
Lề phải cách mép phải từ 15-20 mm.
Với Microsoft Word 2003:
– Các bạn vào File chọn Page Setup
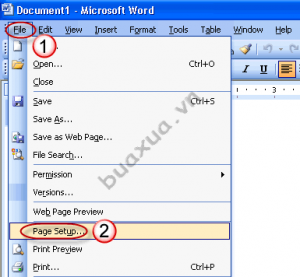
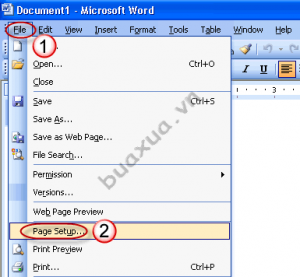
– Tại thẻ (tab) Margins các bạn điền các thông số căn lề
– Chú ý: Các bạn ghi rõ đơn vị đo mà bạn muốn căn lề nhé, ví dụ bạn muốn căn lề trái 3,5 cm bạn ghi rõ trong mục Top là 3.5cm (điều này tránh trường hợp các bạn căn lề sai do đơn vị đo lường mặc định trong Microsoft Word của bạn không phải là Centimetters)
Top: Căn lề trên, khoảng cách từ mép trên khổ giấy tới dòng đầu tiên của khổ giấy;
Bottom: Căn lề dưới, khoảng cách từ mép dưới khổ giấy tới dòng cuối cùng của khổ;
Left: Căn lề trái, khoảng cách từ mép trái khổ giấy đến ký tự, chữ đầu tiên bên trái;
Right: Căn lề phải, khoảng cách từ mép phải giấy đến chữ, ký tự cuối cùng bên phải.
– Cuối cùng bạn chọn Ok.

Thiết lập kích thước lề mặc định cho văn bản
Nếu muốn sử dụng khoảng cách lề giấy này làm chuẩn mặc định trong tất cả các văn bản từ nay về sau thì cũng thực hiện các bước như trên nhưng sau khi thực hiện xong thì nhấn vào nút Default. Khi xuất hiện hộp thông báo thì nhấn Yes để đồng ý.

Vậy là các bạn đã hoàn thành việc căn lề trong Microsoft Word 2003.
– Chúc các bạn thành công
Đối với Microsoft Word 2007 và 2010
– Trên thanh Menu các bạn chọn mục Page Layout tại mục Page setup các bạn click chuột vào mũi tên nhỏ góc phải của ô Page setup.

– Tại thẻ (tab) Margins tại thẻ Margins các bạn điền các thông số căn lề
– Chú ý: Các bạn ghi rõ đơn vị đo mà bạn muốn căn lề nhé, ví dụ bạn muốn căn lề trái 3,5 cm bạn ghi rõ trong mục top là 3.5cm (điều này tránh trường hợp các bạn căn lề sai do đơn vị đo lường mặc định trong Microsoft Word của bạn không phải là Centimetters)
Top: Căn lề trên, khoảng cách từ mép trên khổ giấy tới dòng đầu tiên của khổ giấy.
Bottom: Căn lề dưới, khoảng cách từ mép dưới khổ giấy tới dòng cuối cùng của khổ.
Left: Căn lề trái, khoảng cách từ mép trái khổ giấy đến ký tự, chữ đầu tiên bên trái
Right: Căn lề phải, khoảng cách từ mép phải giấy đến chữ, ký tự cuối cùng bên phải
– Cuối cùng bạn chọn Ok.

Thiết lập kích thước lề mặc định cho văn bản
– Nhấn Set as Default nếu bạn muốn cài đặt đó là mặc định cho các văn bản tạo mới khác. Vậy là các bạn đã hoàn thành việc căn lề trong Microsoft Word 2007 và Microsoft Word 2010 .

Hiện lên hệ thống hỏi bạn có muốn cài làm mặc định ko bạn chọn Yes để hoàn tất

Chúc các bạn thành công.
- Nhấn like để ủng hộ nhé.
Copyright © Webthuthuat.net

