Thiết lập và sử dụng ứng dụng Remote Desktop trong Windows 8
Mặc dù khái niệm Remote Desktop đã xuất hiện từ những bản Windows trước đây từ Windows XP, nhưng nó có nhiều cải thiện trong Windows 8, liên quan đến giao diện và sử dụng. hãy xem làm cách nào ta có thể sử dụng Remote Desktop trên Windows 8.
Trước khi tiếp tục, hãy chắc chắn rằng cả máy chủ và máy khách được kết nối trong cùng mạng.
Thiết lập kết nối Remote Desktop
Bước 1: Mở màn hình Start Screen trên Windows 8 và khởi chạy Remote Desktop Metro App. Nếu không tìm thấy ứng dụng nằm mặc định trên Start Screen, hãy tải ứng dụng về từ Windows Store.
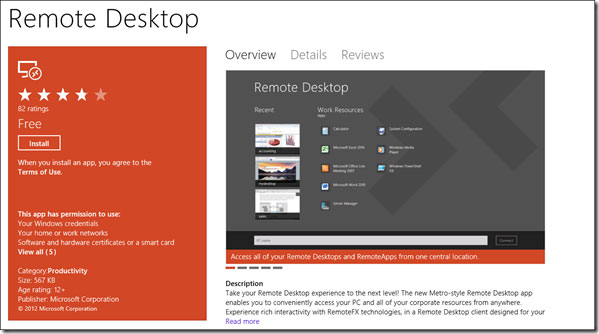
Bước 2: Khi khởi chạy ứng dụng, chương trình sẽ yêu cầu người dùng cung cấp địa chỉ IP của máy tính muốn kết nối tới. Sử dụng câu lệnh ipconfig trong cửa sổ lệnh trên thiết bị khách đầu xa để biết địa chỉ IP. Trong khi kết nối các máy tính, ta sẽ thấy hai tùy chọn liên quan đến VPN và Desktop Assistance.

Bước 3: Sau khi kết nối, ứng dụng sẽ yêu cầu cung cập các chứng thực đăng nhập của máy khách. Nếu máy tính được cấu hình để làm việc với tài khoản trực tuyến của Microsoft, bạn có thể nhận một số lỗi trong khi đăng nhập. Giải pháp là hãy cung cấp địa chỉ email của tài khoản Microsoft được kết nối với máy tính và mật khẩu đăng nhập.

Nếu đang sử dụng một tài khoản nội bộ, sẽ không có vấn đề gì. Bạn có thể tích vào tùy chọn nhớ thông tin chứng thực.
Bước 4: Khi đang kết nối tới một thiết bị lần đầu, bạn sẽ nhận được một bản tin cảnh báo. Tích vào Don’t ask me again và nhấn Connect anyway.

Giờ đây, người dùng sẽ được kết nối đến thiết bị đầu xa.

Nếu kết nối tới nhiều thiết bị từ một máy tính chủ, sẽ xuất hiện nhiều màn hình thu nhỏ của các thiết bị kèm với địa chỉ IP máy. Lần sau, ta chỉ việc kích vào hình thu nhỏ để kết nối tới máy khách nếu đã tích vào tùy chọn ghi nhớ thông tin chứng thực bên trên.

Kết luận
Với giao diện cảm ứng Metro, quá trình Remote Desktop trên Windows 8 trở nên đơn giản và dễ dàng hơn. Nếu bạn phải quản trị nhiều máy tính trên mạng, chắc chắn rằng bạn sẽ yêu thích tính năng này trên Windows 8.
Copyright © Webthuthuat.net

