Cách chuyển dữ liệu từ Word sang Excel
|
Microsoft Excel là một ứng dụng quản lý cơ sở dữ liệu trên bảng tính rất mạnh mẽ. Nếu đang sử dụng ứng dụng Word để thu thập dữ liệu người dùng thì việc chuyển toàn bộ dữ liệu này sang bảng tính Excel để quản lý là rất cần thiết. Bên cạnh đó, chuyển đổi dữ liệu là một công việc với nhiều bản ghi (Record) và trường (Field) dữ liệu.
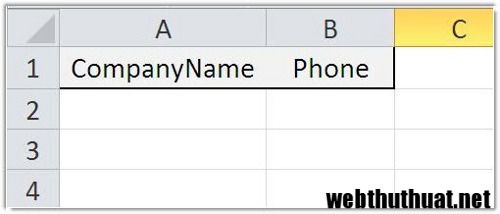
Nhưng đôi khi, bạn chỉ cần chuyển một bản ghi tại một thời điểm nào đó. Ví dụ, bạn cần chuyển một form dữ liệu đơn hàng vào một cơ sở dữ liệu mua hàng lớn hơn. Bài viết này sẽ hướng dẫn cách chuyển dữ liệu từ Word sang Excel.
Bước đầu tiên trong quá trình chuyển đổi là phải xác định bốn thành phần: các dữ liệu cần chuyển, tập tin nguồn chứa dữ liệu, tập tin đích mà bạn muốn chuyển giao dữ liệu, công cụ thực hiện chuyển đổi (mã VBA). Đối với dữ liệu, bạn có thể sử dụng một form dạng Word để thu thập dữ liệu (dữ liệu đầu vào) hoặc có thể là form dạng Web, một số định dạng khác.
Khi công việc chuẩn bị hoàn tất, bạn xác định các yếu tố động trong định dạng đích. Trong bài viết này sử dụng hai yếu tố, tên và số điện thoại của một công ty, hồ sơ được ghi vào bảng ghi, bạn có thể xem một ví dụ đơn giản trong hình sau:
Khi đã xác định định dạng dữ liệu đích đến thì bạn cần loại dữ liệu của tập tin nguồn, có thể đổi kiểu dữ liệu trước khi chuyển giao dữ liệu. Cả hai trường trong sheet dữ liệu này đều là text sử dụng định dạng General. Tiếp theo, bạn cần lưu ý về đường dẫn đến tập tin đích. Trong ví dụ này, cả hai tập tin được lưu trên một ổ đĩa nhưng trong hai thư mục khác nhau.
Kế đến, bạn cần tạo ra form nguồn để thu thập dữ liệu. Form Word là một tài liệu chứa các ô trống được gọi là trường để bạn có thể nhập dữ liệu. Trường là một ô được xác định trước có chức năng lưu trữ và chấp nhận dữ liệu nhập vào. Ví dụ này sử dụng biểu mẫu đơn giản gồm có hai trường Shipping Company và Phone. Để tạo ra form trong Word, bạn chèn hai trường văn bản vào trong tài liệu Word như sau: bấm vào thẻ Developer rồi chọn trường ab trong menu Legacy Forms xổ xuống (trong nhóm Controls). Trong Word 2003, bạn chọnToolbar từ menu View và chọn Forms, xuất hiện thanh công cụ chứa công cụ Text Form Field. Sau đó, bạn bấm vào Properties trong nhóm Controls hoặc bấm đôi chuột vào trường đang hiển thị để mở thuộc tính của nó. Trong hộp thoại Text Form Field Options, bạn nhập txtCompanyName vào ô thuộc tính Bookmark, bấmOK. Bạn thực hiện tương tự đối với txtPhone, rồi lưu biểu mẫu.
.jpg) Để thêm vào mã chuyển đổi một bản ghi từ các trường vào bảng tính, bạn mở biểu mẫu Word rồi bấm tổ hợp phím Alt + F11 để khởi động Visual Basic Editor (VBE). Từ menu Insert, bạn chọn Module rồi nhập vào đoạn mã sau, rồi lưu lại và trở về biểu mẫu Word.
– Sub TransferToExcel()
– ‘Transfer a single record from the form fields to an Excel workbook.
– Dim doc As Document
– Dim strCompanyName As String
– Dim strPhone As String
– Dim strSQL As String
– Dim cnn As ADODB.Connection
– ‘Get data.
– Set doc = ThisDocument
– On Error GoTo ErrHandler
– strCompanyName = Chr(39) & doc.FormFields(“txtCompanyName”).Result & Chr(39)
– strPhone = Chr(39) & doc.FormFields(“txtPhone”).Result & Chr(39)
– ‘Define sql string used to insert each record in the destination workbook.
– ‘Don’t omit the $ in the sheet identifier.
– strSQL = “INSERT INTO [PhoneList$]” _
– & ” (CompanyName, Phone)” _
– & ” VALUES (” _
– & strCompanyName & “, ” _
– & strPhone _
– & “)”
– Debug.Print strSQL
– Define connection string and open connection to destination workbook file.
– Set cnn = New ADODB.Connection
– With cnn
– .Provider = “Microsoft.ACE.OLEDB.12.0”
– .ConnectionString = “Data Source=E:ExamplesSales.xlsx;” & _
– “Extended Properties=Excel 8.0;”
– .Open
– Transfer data.
– Execute strSQL
– End With
– Set doc = Nothing
– Set cnn = Nothing
– Exit Sub
– ErrHandler:
– MsgBox Err.Number & “: ” & Err.Description, _
– vbOKOnly, “Error”
– On Error GoTo 0
– On Error Resume Next
– cnn.Close
– Set doc = Nothing
– Set cnn = Nothing
– End Sub
Bạn có thể thêm một nút macro vào thanh Ribbon hoặc một nút lệnh nào đó vào tài liệu. Tuy nhiên, bằng cách sử dụng trường trong biểu mẫu, bạn có thể bỏ qua các công cụ trên giao diện và thực thi các trường trong macro như sau: bấm đôi chuột vào trường Phone (txtPhone) để mở trang thuộc tính của sheet. Từ danh sách xổ xuống của mục Exit, bạn chọn macro chuyển đổi từ đoạn mã trên (TransferToExcel), bấm OK. Bạn bấm phím Tab thì trường Phone sẽ được thực thi, nó sẽ sao chép văn bản từ trường Company name và Phoneđến tập tin Sales.xlsx. Lưu ý, khi áp dụng đoạn mã trên vào công việc thực tế của bạn thì bạn hãy cập nhật đường dẫn một cách thích hợp.
Trước khi sử dụng biểu mẫu Word, bạn nên hạn chế việc thay đổi các trường trong biểu mẫu, bằng cách vào thẻDeveloper rồi bấm vào Restrict Editing trong nhóm Protect. Trong Word 2003, bạn bấm vào Protect trên thanh công cụ Form. Ở bảng tác vụ hiện ra, bạn đánh dấu chọn vào Allow only this type of editing in this document, chọn Filling In Forms trong danh sách xổ xuống, bấm Yes, Start Enforcing Protection rồi nhập vào hai lần mật khẩu và bấm OK.
Nhấn like để chia sẻ với bạn bè nhé.
|

