Tạo các nhãn để quản lý thư trong Gmail
Nhãn giúp bạn tổ chức các tin nhắn của bạn thành các loại công việc, gia đình, để làm, đọc sau, câu chuyện cười, công thức nấu ăn, bất kỳ thể loại nào bạn muốn.Nói chung là tập hợp lại các mục mà có thể bạn cần tìm tài liệu, hay tin nhắn chỉ cần nhớ nằm ở nhãn nào là được rất tiện lợi, sau đây webthuthuat.net sẽ hướng dẫn nhé.
- Làm chữ chạy khi chat trong Yahoo Messenger
- Nhắn tin miễn phí Yahoo Messenger
- Hướng dẫn lấy lại nick Yahoo khi bị mất
- Windows 8 Activation Crack tạo key tất cả phiên bản
- Trọn bộ Windows 8 và Key bản quyền
- Lấy key Windows 7 an toàn và nhanh nhất
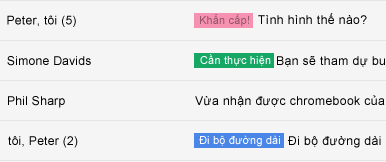
Chỉ có bạn mới có thể nhìn thấy nhãn của bạn, vì vậy cho dù bạn đánh dấu một tin nhắn với “người bạn tốt nhất” hay “đọc sau”, người gửi sẽ không bao giờ biết.
Tạo một nhãn
Dưới đây là làm thế nào để tạo ra một nhãn hiệu mà bạn có thể thêm vào bất kỳ tin nhắn của bạn:
- Ở phía bên trái của trang, nhấp vào ở dưới cùng của danh sách các nhãn của bạn. (Nếu bạn không thấy “More”, lấy đường phân chia màu xám với con trỏ của bạn và kéo nó xuống để hiển thị nhãn.)
- Nhấp vào Create new label ( Tạo nhãn mới).
- Nhập tên của nhãn mới của bạn và nhấp vào Create.
Bạn cũng có thể tạo một nhãn mới cho một tin nhắn trong Hộp thư đến của bạn bằng cách chọn hộp bên cạnh các tin nhắn, nhấn vào nút Label trên danh sách tin nhắn của bạn, và sau đó nhấp vào Create new .
Áp dụng nhãn của bạn
Bạn có thể thêm một nhãn cho tin nhắn của bạn theo nhiều cách:
- Khi xem Hộp thư đến của bạn, chọn hộp kiểm bên cạnh những thông báo, nhấp vào nút Labels , và nhấp vào nhãn mà bạn muốn. (Hoặc kiểm tra các hộp bên cạnh một số nhãn và nhấn Apply.)
- Khi xem một tin nhắn, hãy nhấp vào nút Nhãn để thêm một nhãn vào tin nhắn. Bạn cũng có thể nhấp và kéo một nhãn hiệu từ phía bên trái, và thả nó vào tin nhắn.
- Khi viết một tin nhắn mới, sử dụng nút đó để thêm một nhãn trước khi gửi tin nhắn của bạn.
- Tổ chức các nhãn của bạn

Làm thế nào để chỉnh sửa hoặc xóa một nhãn
Di con trỏ lên nhãn ở phía bên trái của trang Gmail của bạn, và nhấp vào mũi tên xuống xuất hiện bên cạnh rằng nhãn. Một menu sẽ xuất hiện nơi bạn có thể thay đổi màu sắc của nhãn và chỉnh sửa các thiết lập của nó, hoặc nhấp vào Chỉnh sửa để thay đổi tên của hãng. Trong menu đó, bạn cũng có thể nhấp vào Hủy bỏ nhãn để xóa các nhãn từ danh sách của bạn và loại bỏ nó từ tất cả các tin nhắn đã được gắn thẻ với nhãn đó. Bạn cũng có thể chỉnh sửa và xóa nhãn trong tab Nhãn Cài đặt Gmail của bạn.
Tạo nhãn phụ:
Bạn có thể thêm một nhãn phụ bên dưới một nhãn để tạo ra một hệ thống phân cấp. Ví dụ, nếu bạn có một nhãn cho kỳ nghỉ của bạn, và muốn tạo ra đặc biệt cho một chuyến đi đến Hawaii, bạn có thể làm tổ “Hawaii” nhãn bên trong nhãn hiệu của bạn “Vacations”. Khi tạo một nhãn mới, bạn có thể làm cho nó một nhãn phụ bên dưới một biệt hiệu khác đó là đã có trong tài khoản của bạn bằng cách chọn hộp bên cạnh ‘Nest nhãn dưới’ và chọn nhãn mà bạn muốn làm tổ dưới. Bạn cũng có thể tạo ra các nhãn phụ bằng cách di con trỏ lên một nhãn hiện có ở phía bên trái của trang Gmail của bạn, cách nhấn vào mũi tên xuống xuất hiện bên cạnh rằng nhãn, và chọn ‘Thêm sublabel.
Làm thế nào để thay đổi các thiết lập nhãn hiệu của bạn
Bạn có thể kiểm soát một số các thiết lập cho các nhãn của bạn trên tab Nhãn của bạn. Được điều đó bằng cách nhấn vào biểu tượng thiết bị  , chọn Settings, sau đó Nhãn. Dưới đây là một vài ví dụ:
, chọn Settings, sau đó Nhãn. Dưới đây là một vài ví dụ:
 , chọn Settings, sau đó Nhãn. Dưới đây là một vài ví dụ:
, chọn Settings, sau đó Nhãn. Dưới đây là một vài ví dụ:Chọn nhãn sẽ xuất hiện trong danh sách của bạn ở bên trái: Trong “Hiển thị trong danh sách nhãn” cột, hãy nhấp vào “show” hay “ẩn” liên kết bên cạnh mỗi nhãn để lựa chọn cho dù nó sẽ được hiển thị trong bảng điều khiển bên trái của trang Gmail của bạn . Bạn cũng có thể thiết lập nhãn xuất hiện khi có các tin nhắn chưa đọc (nếu không, họ sẽ được ẩn).
Chọn nhãn sẽ xuất hiện trên tin nhắn của bạn: “Hiển thị trong thông báo danh sách” cột, bạn có thể chọn liệu bạn sẽ thấy mỗi nhãn hiển thị bên cạnh dòng tiêu đề của thông điệp của nó. Nhấp vào ẩn nếu bạn không muốn thấy tên nhãn khi bạn nhìn vào các bài viết nó chứa.
Xóa nhãn: Nếu bạn thấy một nhãn mà bạn không muốn nữa, bấm vào loại bỏ trong cột “Hủy bỏ nhãn”. (Bạn sẽ phải xác nhận rằng bạn muốn xoá nhãn bằng cách nhấp vào Xóa.)
Lưu ý: Nếu bạn có hơn 500 nhãn, bạn có thể thấy rằng Gmail của bạn là chậm hơn. Chúng tôi đề nghị loại bỏ các nhãn mà bạn có thể không được sử dụng nữa (hành động này sẽ không xóa các tin nhắn đã được gán những nhãn).
Bạn có thể xem thêm những mẹo tìm kiếm trong Gmail để biết thêm tủ thuật hay nhé
Nhấn like để chia sẻ với bạn bè nào!!!

