Cách ghép nhiều ảnh bằng Paint (ghép ảnh đôi, ảnh ba…)
Muốn ghép nhiều ảnh lại với nhau bạn có rất nhiều lựa chọn nhưng với mình Paint vẫn là phần mềm nên ưu tiên đầu tiên vì nó đơn giản, dễ sử dụng mà lại có sẵn trong máy tính, chẳng cần mất công và tải cài đặt làm gì.
- 4 cách mở MS Paint trong máy tính
- Xoay ảnh bằng Paint
- Ghép mặt vào ảnh đơn giản
Ở đây bạn nào chỉ đơn giản muốn ghép vài tấm ảnh lại thành 1 để so sánh, sưu tập hoặc với mục đích nào đó thì ta có thể làm đơn giản như sau chỉ với MS Paint.
Vài bước giúp bạn ghép nhiều ảnh bằng Paint
Ví dụ ta có 2 tấm ảnh như hình dưới và muốn ghép 2 ảnh thành 1.

Bước 1: Bạn cần mở ảnh lên bằng Paint. Click chuột phải vào ảnh đầu tiên và chọn Open with, chọn tiếp Paint.
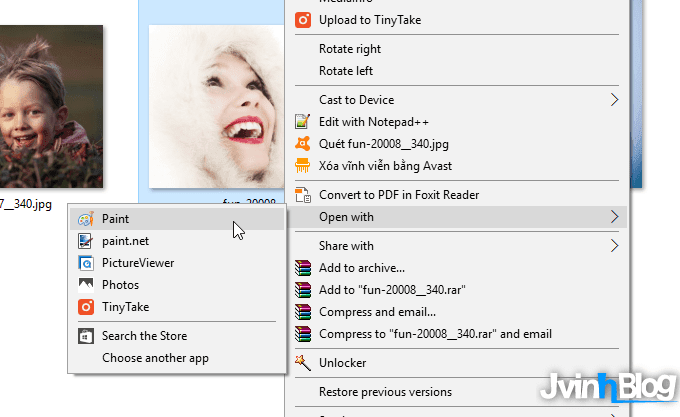
Bước 2: Bạn để ý thấy cạnh phải và cạnh dưới của ảnh có 1 hình vuông nhỏ màu trắng chứ? Ta dùng nó để mở rộng khung hình của ảnh.
Giờ bạn click vào hình vuông rồi kéo cho khung ảnh rộng ra.
Nếu ảnh lớn quá sẽ rất khó làm, bạn kéo thanh trượt dưới góc phải còn 50%.
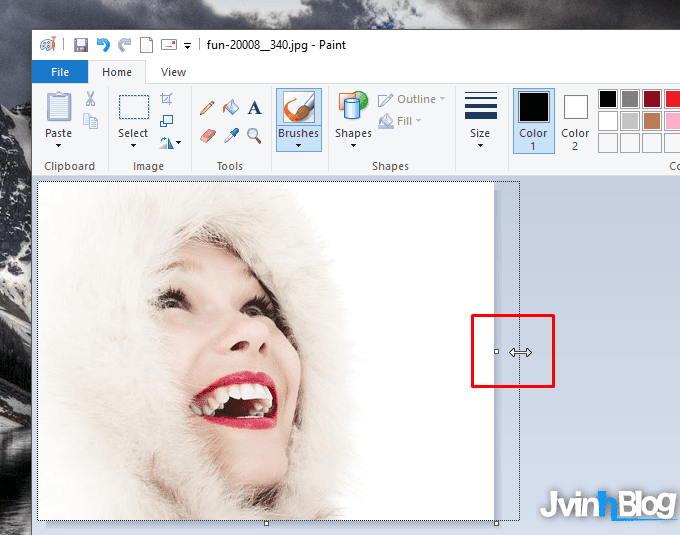
Bước 3: Chọn Paste, chọn tiếp Paste from để dán ảnh từ bên ngoài. Tiếp đó chọn ảnh mình muốn ghép và bấm Open.
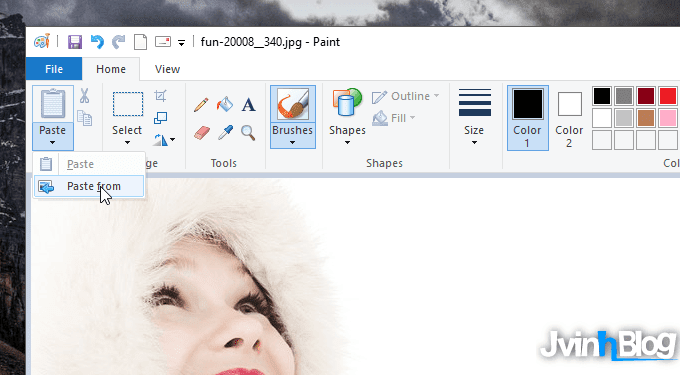
Bước 4: Dùng chuột kéo tấm ảnh đặt vào chỗ thích hợp là xong, như hình dưới đây. Cuối cùng kéo phần thừa bên phải cho vừa với ảnh. Bấm Ctrl+S để lưu ảnh.
Nhưng không phải lúc nào ảnh cũng có kích thước đều nhau như trên, nếu bạn gặp trường hợp như vậy thì kéo xuống dưới để đọc tiếp.

Ghép nhiều ảnh có kích thước khác nhau bằng Paint
Nếu bạn muốn ghép ảnh theo hàng ngang thì ảnh cần ghép phải bằng chiều cao với nhau. Ta sẽ làm như sau để nó bằng nhau nhé.
Bước 1: Mở ảnh đầu tiên lên bằng Paint, nhìn xuống dưới cùng bạn sẽ thấy được kích thước ảnh: 453×340, vậy chiều cao ảnh là 340px.
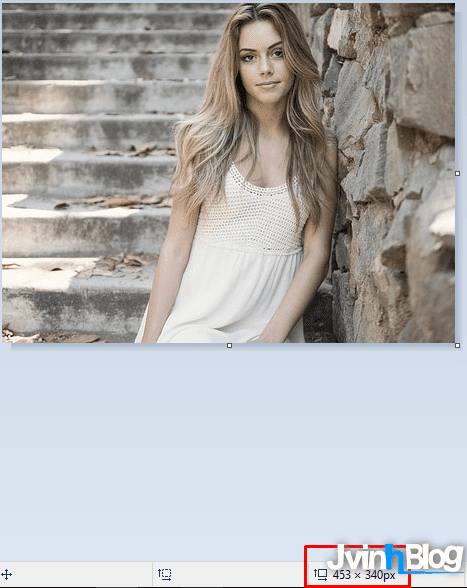
Bước 2: Mở ảnh thứ 2 lên, bạn chọn Resize để chỉnh kích thước ảnh, sau đó chọn tiếp Pixels, tại Vertical bạn gõ số là 340. Bấm Ok để hoàn tất.
Giờ ảnh đã cùng chiều cao với ảnh muốn ghép rồi đấy.
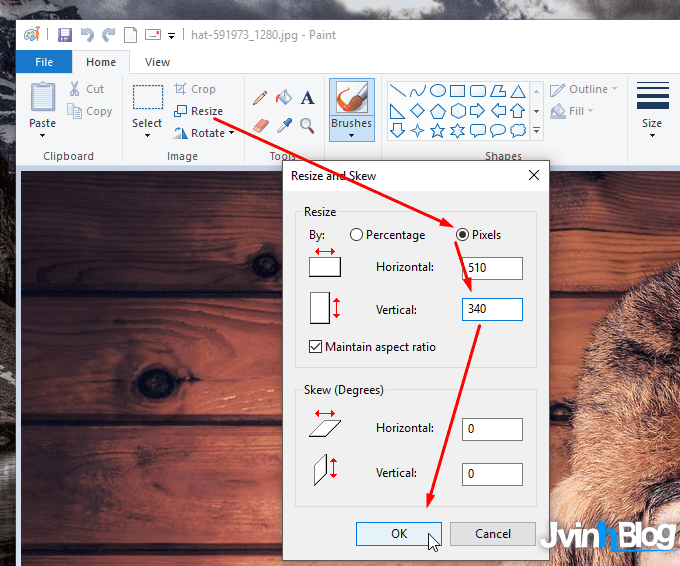
Bước 3: Bấm phím tắt Ctrl+A để chọn ảnh, sau đó click chuột phải chọn Copy.
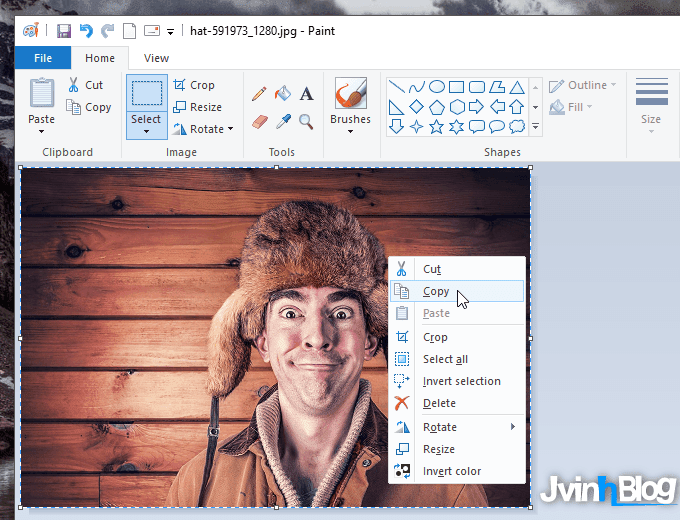
Bước 4: Mở ảnh lúc nãy lên rồi bấm Ctrl+V để dán ảnh mới cắt vào, sau đó dùng chuột di chuyển ảnh tới chỗ thích hợp. Làm tương tự nếu muốn ghép ảnh khác.
Làm tương tự như trên là bạn có thể ghép đôi, ghép 3, ghép 4 một cách thoải mái. Nếu thích bạn có thể chèn vài chữ lên ảnh cho vui, như hình phía dưới đây.
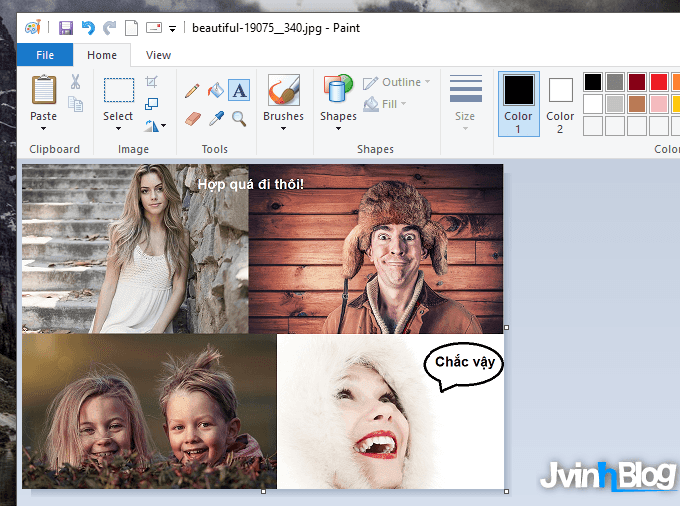
Chọn File, chọn tiếp Save để lưu ảnh vào máy tính.
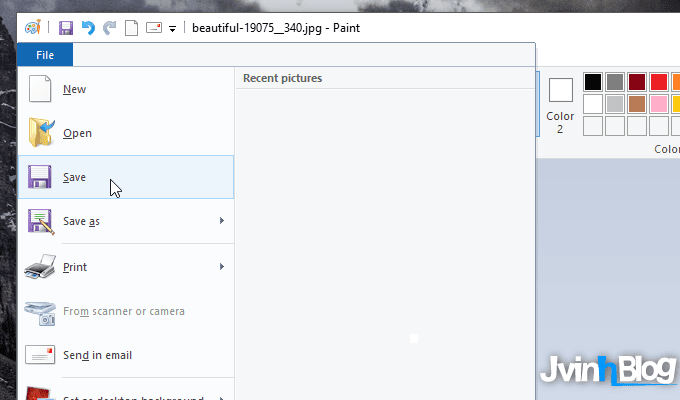
Với vài bước vậy thôi là bạn đã biết cách ghép nhiều ảnh bằng Paint rồi đấy. Trong bài hướng dẫn mình chọn cách resize để chỉnh kích thước cho đồng đều với nhau, còn không bạn có thể dùng cách cắt ảnh cũng được, tuy mất một phần ảnh nhưng nhiều lúc cách này vẫn hữu dụng.
Còn câu hỏi nào không, comment phía dưới nhé!

