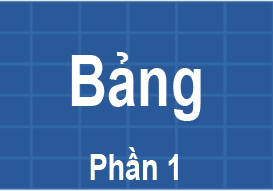Cách tạo bảng trong Word 2007, 2010, 2013, 2016 (#1)
Trong một văn bản, ngoài hình ảnh, biểu đồ thì bảng cũng là yếu tố quan trọng giúp bạn trình bày vấn đề dễ hiểu, khoa học hơn. Vì vậy trong bất kỳ khóa học về MS Word nào bạn vẫn phải học bài về tạo bảng.
- Thêm/xóa cột và hàng của bảng
- Cách xóa bỏ đường kẻ bảng trong Word
- Gộp ô, chia tách ô bảng trong Word
Vì lâu quá mình không dùng Word 2003 nên không nhớ rõ lắm nhưng với bản Word 2007, 2010 trở về sau thì việc tạo bảng khá là dễ làm, hơn nữa phần mềm này còn bổ sung đến 3 cách tạo bảng. Mình sẽ trình bày hết trong bài viết này cho bạn.
Tất nhiên không phải tạo được cái bảng xong rồi gõ chữ vào đó là xong mà bạn sẽ gặp khá nhiều vấn đề xung quanh như làm sao gộp ô, tách ô hay thêm cột. Hay thêm dấu chéo vào ô, tô màu, làm đẹp bảng… khá nhiều thứ quan trọng mà bạn cần phải biết.
Vì nhiều thứ linh tinh xung quanh nên buộc mình sẽ chia bài viết ra làm nhiều phần cho mấy bạn dễ theo dõi chứ viết hết vào đây thì tìm mệt kinh.
3 cách tạo bảng trong Word nhanh
Cách 1: Dùng cung cụ tạo bảng mặc định trong MS Word
Cách này là cơ bản và hay dùng nhất vì nó nhanh. Điểm trừ là ta chỉ tạo được bảng có tối đa 10 cột và 8 hàng. Không sao, với phần lớn người dùng thì chừng này là quá đủ rồi.
Đầu tiên bạn cần đến tab Insert sau đó chọn nút Table. Giờ muốn tạo bao nhiêu hàng, bao nhiêu cột thì cứ rê chuột vào mấy cái ô đó.
Ví dụ mình muốn tạo bảng có 6 cột, 4 hàng thì mình sẽ làm như trong hình dưới đây.

Bạn có thể tạo được bao nhiêu bảng tùy thích. Nhằm tạo bảng đẹp hơn, trong tab Design, phần Table Styles, bạn hãy chọn kiểu có sẵn trong đó nhé, rất là đẹp. Muốn thấy nhiều hơn thì bấm vào mũi tên ở góc phải. Xem cách tạo bảng đẹp tại đây.
Cách 2: Dùng tùy chọn Insert Table
Nếu bảng bạn muốn tạo có quá nhiều cột và hàng thì ta sẽ chọn cách này.
Trong tab Insert bạn click vào Table rồi chọn tùy chọn Insert Table…

Trong hộp thoại Insert Table, điền số cột vào ô Number of columns và điền số hàng vào ô Number of rows sau đó chọn Ok là xong.

Đây là kết quả, 1 bảng có 5 cột, 3 hàng như cài đặt phía trên.

Cách 3: Dùng chuột vẽ bảng
Khi dùng 2 cách trên, sau khi tạo xong bạn phải dùng chuột chỉnh kích cỡ cột, hàng cho nó vừa mắt. Còn với cách này, bạn sẽ dùng chuột để vẽ bảng, ta có thể chỉnh ngay khi vẽ luôn.
Trong tab Insert, chọn Table sau đó chọn tùy chọn Draw Table.

Tiếp theo dùng chuột vẽ cái bảng bạn muốn tạo, hình chữ nhật, hình vuông gì thì tùy.
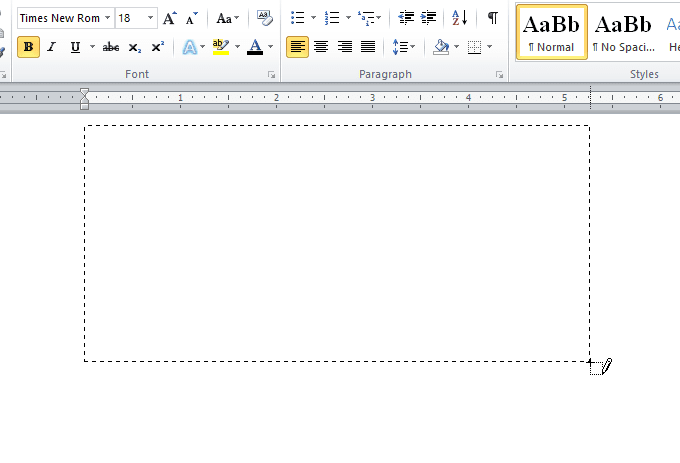
Tiếp đó ta vẽ hàng cho nó, cứ làm như vẽ tranh trong Paint vậy đó.

Tương tự dùng chuột để vẻ đường thẳng dọc tạo cột.

Muốn tạo đường chéo cho ô, không cần dài dòng, bạn dùng chuột vẽ 1 đường chéo như hình dưới là được, khá nhiều người đang tìm thủ thuật này đây.
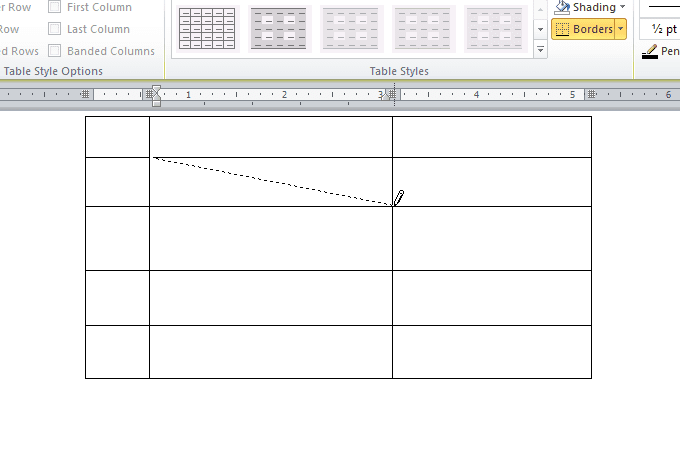
Trên đây là 3 cách tạo bảng trong Word. Sau khi làm xong, bạn nên tùy chỉnh một chút cho cái bảng đẹp hơn. Để làm bạn đến tab Design, trong Table Styles hãy chọn mẫu được thiết kế sẵn ở đó, tất cả đều đẹp và chuyên nghiệp.
Tất nhiên bài này chỉ là cơ bản nhất, muốn tạo 1 bảng phức tạp hơn như bảng điểm, bảng thống kê… bạn cần biết vài kiến thức khác, đọc phần 2 tại đây.
Còn muốn sắp xếp dữ liệu trong bảng thì đọc bài viết này.