Cách xoay dọc bảng (xoay bảng 90 độ) trong Word hay nhất
- Chỉnh kích thước cột, hàng, ô trong bảng Word
- Tạo đường gạch chéo ô bảng
- Cách xóa dòng, cột, ô, bảng trong Word

1. Cách xoay bảng trong Word – Xoay dọc, chéo gì cũng được
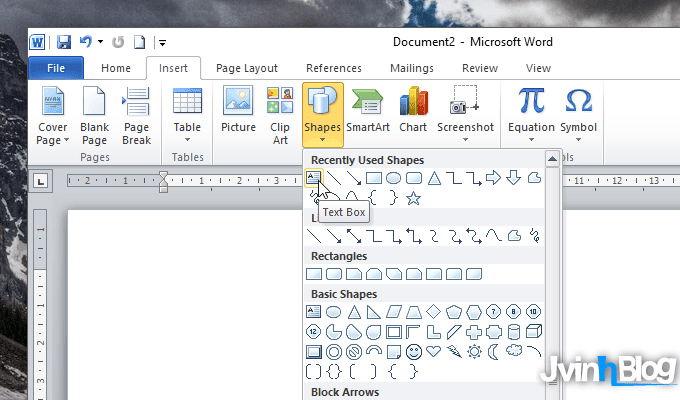
Bước 2: Bạn dùng chuột vẽ 1 hình chữ nhật sao cho vừa với bảng bạn cần xoay là được. Cứ ước lượng thôi, làm xong thừa thiếu gì ta có thể dùng chuột chỉnh lại, bạn yên tâm.
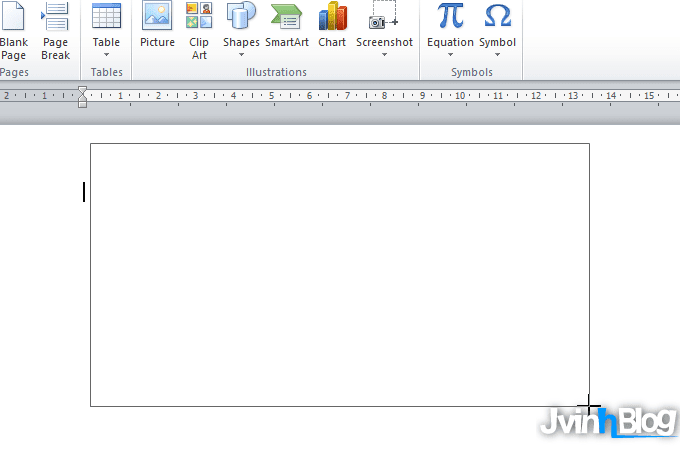
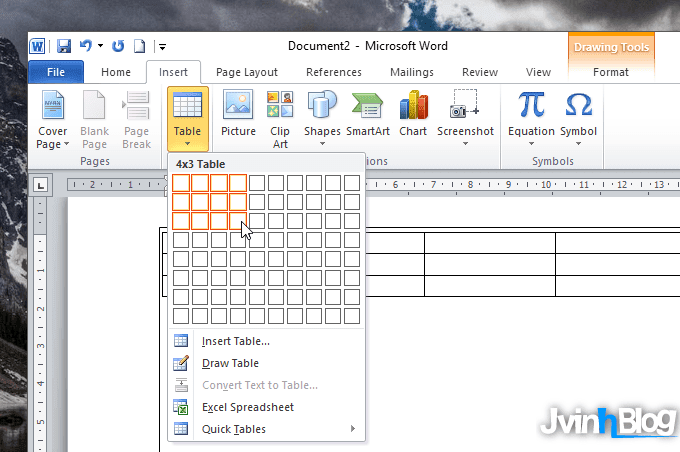
Trường hợp bảng vừa tạo lớn hơn cái khung bên ngoài, nó sẽ bị che mất, ta chỉ cần dùng chuột kéo cái khung rộng thêm chút nữa.
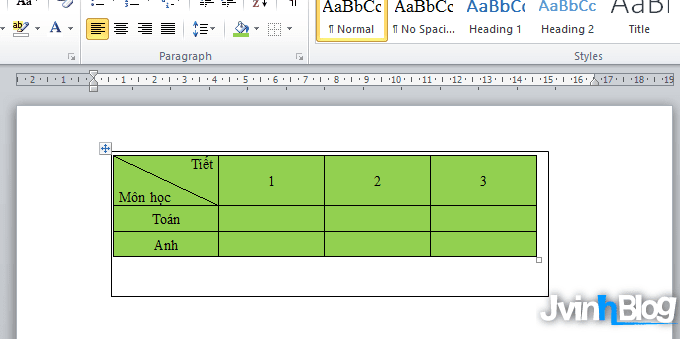
Bước 5: Click vào khung, bạn sẽ thấy có 1 dấu chấm màu xanh lá phía trên bảng. Đưa chuột vào đó sao cho xuất hiện mũi tên hình tròn như trong hình.
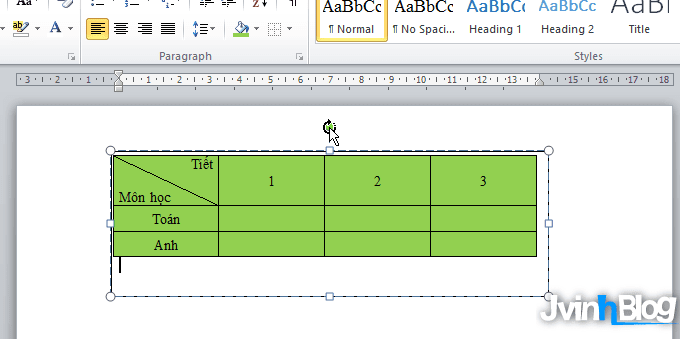
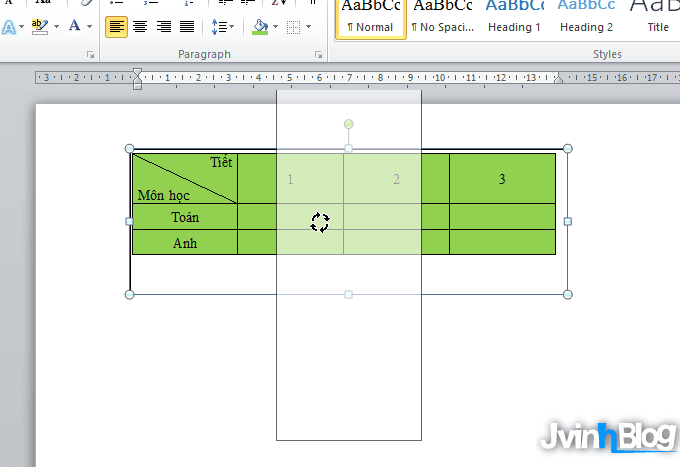
Bạn thấy đó, giờ bảng đã được xoay rồi phải không. Việc cuối cùng là bỏ cái khung bên ngoài cho nó đẹp.
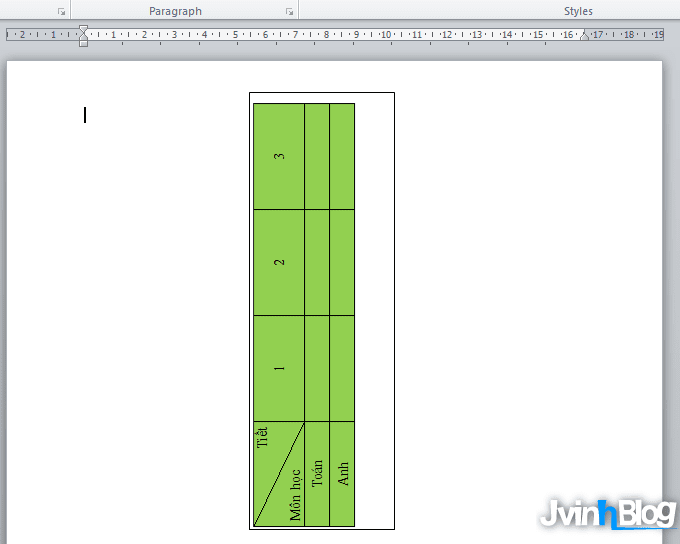
Bước 7: Click chuột vào phía trên của cái bảng, nếu bạn click phía dưới nó sẽ xoay lại như cũ, mất công làm lại.
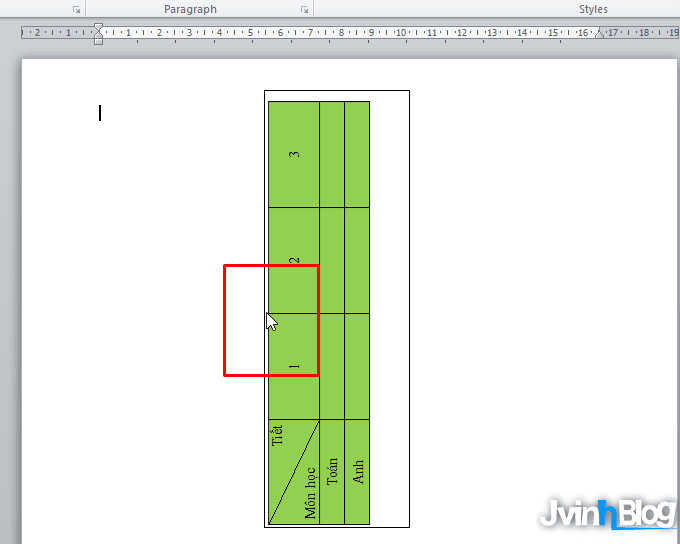
Bước 8: Đến tab Format và chọn Shape Outline, chọn màu trắng để khung bên ngoài trùng màu với nền.
Nền có màu gì thì ta chọn màu cho khung y như vậy. Giờ bạn xem thử có đúng với ý mình không.
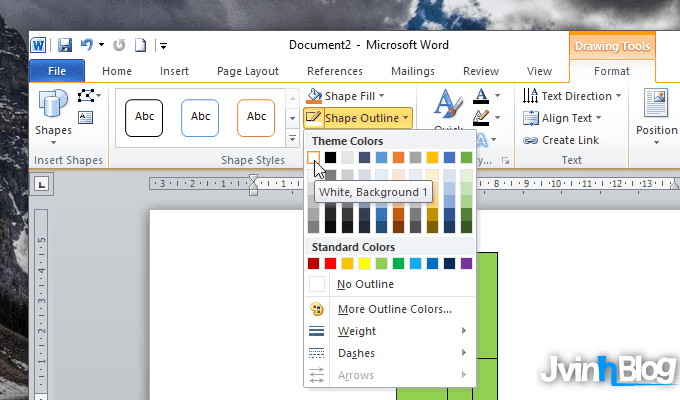
2. Chụp ảnh cái bảng rồi xoay dọc nó lại
- Cách chụp ảnh màn hình máy tính
- Cách cắt ảnh bằng Paint
- Xoay ảnh trong Word

