Cài đặt mở mặc định các ứng dụng, phần mềm trên Windows 10
Nhatthienkt – Khi sử dụng máy tính nhiều người dùng đã lựa chọn một chương trình (nói dúng hơn là một kiểu dữ liệu) chỉ được mở bằng một ứng dụng, mục đích này chỉ đơn giản là giúp bạn quyết định được ứng dụng được phép chạy và giải quyết những lựa chọn của hệ điều hành Windows.
Tôi ví dụ:
1. Bạn muốn lướt web bằng trình duyệt Google Chrome và chỉ định bất cứ link nào được click từ Windows đều được mở bằng trình duyệt Google Chrome, chứ không phải là Cốc Cốc hay Firefox hay MS Edge.
2. Bạn muốn xem hình ảnh chỉ với chương trình Windows Photo Viewer


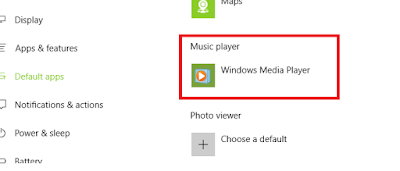

Sẽ có 2 cách để bạn cài đặt mặc định các ứng dụng, chương trình trong Windows.
Cách 1: Cài đặt từ Default apps của Windows
– Với Windows 10 khi bạn vào phần cài đặt các ứng dụng mặc định (Default apps) thì nó sẽ cung cấp cho bạn các sự lựa chọn mặc định chạy ứng dụng.
– Đầu tiên bạn vào Start/Settings
– Tiếp đến chọn mục System

– Tiếp bạn chọn Default apps

– Tại đây nhìn qua góc bên phải bạn sẽ thấy mục "Choose default apps" tức là "Chọn ứng dụng mặc định". Trong này có Maps (bản đồ), Music player (trình chơi nhạc), Photo viewer (trình xem ảnh),…
– Hãy bấm vào ứng dụng bạn muốn thay đổi, ví dụ tôi muốn phát tất cả những bản nhạc .mp3 bằng chương trình Windows Media Player thay vì mặc định hiện tại là Groove Music thì tôi sẽ bấm vào biểu tượng Groove Music và chọn lại thành Windows Media Player.
– Bây giờ bạn sẽ thấy như sau
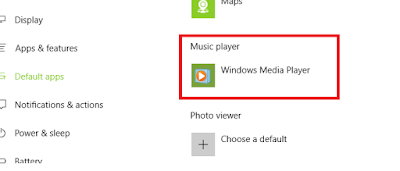
– Và quan sát các file nhạc cũng được thay đổi chương trình mở chạy chúng.

Với các ứng dụng khác bạn làm tương tự
Cách 2: Mặc định ứng dụng trược tiếp từ file trên máy
– Cách này mình hay sử dụng hơn, với mình thì những file gặp phải mà sẵn có chương trình tốt trên máy là sử dụng mặc định cho nó ngay.
– Ví dụ bạn muốn xem hình ảnh (định dạng .png) bằng Windows Photo Viewer hãy thực hiện đơn giản như sau:


