Chạy ứng dụng với vai trò Administrator (Run as Administrator) trong Win8
1. Sử dụng Menu chuột phải
– Kích chuột phải vào các file chạy như: exe, BAT, CMD, VBS, or MSI trong Windows Explorer hoặc Shortcut trên màn hình Desktop
– Chọn Run as Administrator
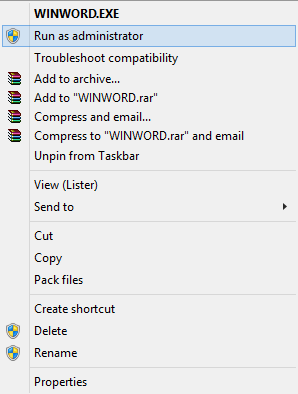
2. Sử dụng Shortcut trên thanh Taskbar
– Ấn tổ hợp phím Ctrl + Shift và giữ
– Kích chuột vào Shortcut ứng dụng cần chạy trên thanh Taskbar
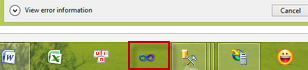
3. Sử dụng Task Manager
Ấn tổ hợp phím CTRL+SHIFT+ESC hoặc kích chuột phải vào thanh Taskbar chọn Task Manager
– Vào Menu FileRun new task
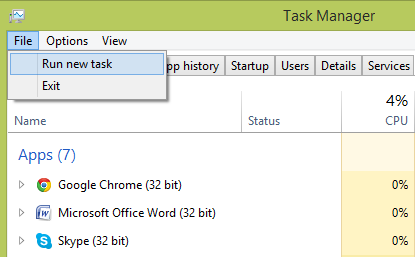
– Lựa chọn ứng dụng cần chạy bằng cách kích nút Browse…
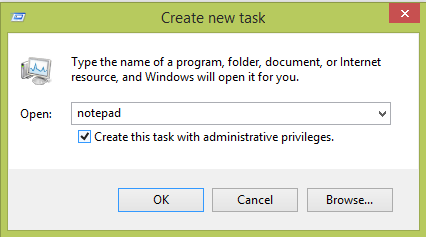
– Tích chọn “Create this task with administrative privileges”
– Kích chọn OK
4. Sử dụng thiết lập nâng cao cho Shortcut
– Kích chuột phải vào Shortcut trên màn hình hoặc file chạy trong Windows Explorer
– Chọn Properties
– Chọn Advanced
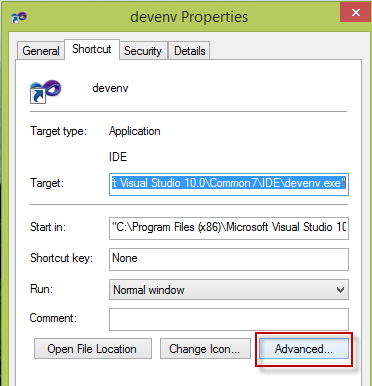
– Tích chọn Run as administrator
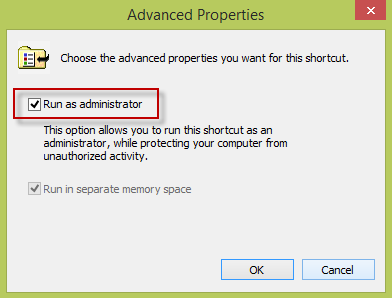
5. Sử dụng công cụ Search
– Ấn tổ hợp phím Windows + S
– Gõ từ khóa ứng dụng cần chạy
– Kích chuột phải vào tên ứng dụng trong danh sách kết quả
– Chọn Run as administrator
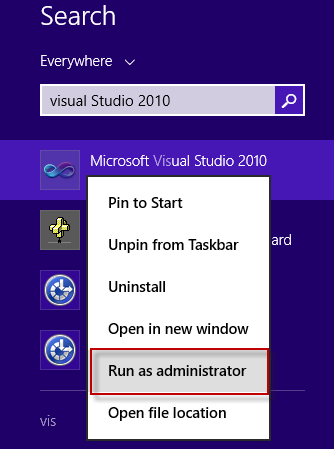
6. Sử dụng màn hình Apps Screen
– Ấn phím Windows
– Kích mũi tên trỏ xuống ở góc trái phía dưới màn hình
– Tìm trên màn hình ứng dụng cần chạy hoặc gõ tên ứng dụng vào phần Search
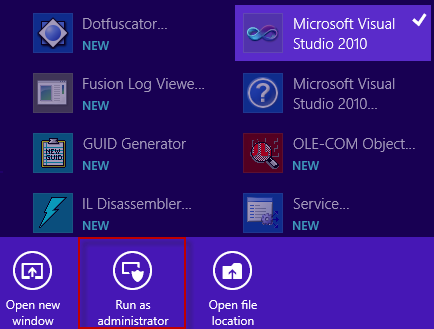
– Kích chuột phải vào tên ứng dụng
– Phía dưới sẽ xuất hiện danh sách các chức năng
– Chọn Run as administrator
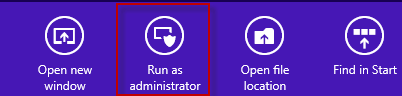
Tin học văn phòng

