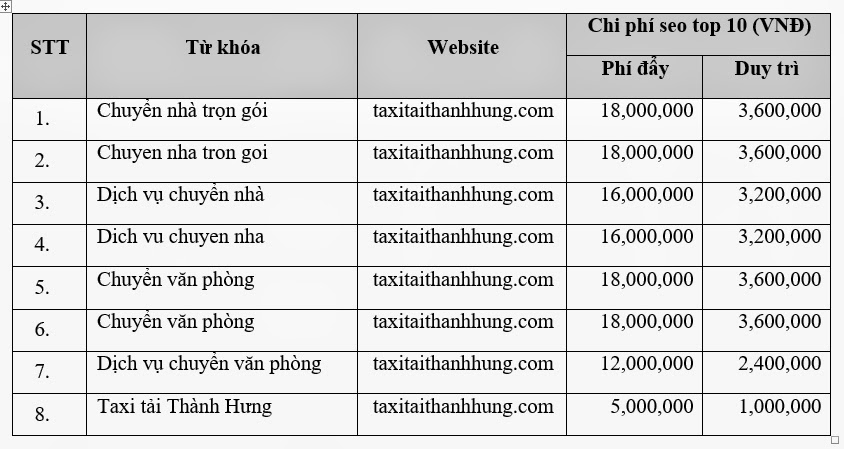Hướng dẫn cách kẻ bảng trong Word 2003, 2007, 2010, 2013
Đối với những người chuyên làm về văn phòng hoặc những ai học công nghệ thông tin thì việc kẻ bảng trong Word không có gì là khó khăn. Tuy nhiên vẫn còn rất nhiều người mới làm quen với Word hoặc vốn tiếng Anh còn hạn chế nên chưa biết cách tạo bảng biểu trong Word và các thao tác với bảng như thế nào. Vì vậy ở bài viết này, Đỗ Bảo Nam Blog xin hướng dẫn cách kẻ bảng trong Word với tất cả các phiên bản Word thông dụng nhất hiện nay như Word 2003, Word 2007, Word 2010, Word 2013.

Microsoft Word hỗ trợ cho chúng ta rất nhiều cách để tạo bảng biểu, bạn có thể kẻ bảng một cách tự động hoặc vẽ bảng trong Word bằng tay. Để các bạn có thể hình dung rõ nhất các bước làm, mình có chuẩn bị sẵn một video hướng dẫn chi tiết dưới đây:
Video hướng dẫn cách kẻ bảng trong Word từ 2003 đến 2013
Hướng dẫn cách kẻ bảng trong Word 2007, 2010, 2013
Với các phiên bản Word ở trên, do giao diện của các phiên bản này gần giống nhau nên các thao tác thực hiện trên Word 2007 cũng tương tự với Word 2010 và Word 2013. Vì vậy mình sẽ hướng dẫn chung trên một phiên bản, giả sử như mình thực hiện trên Word 2013. Và với các phiên bản Word này, mình sẽ hướng dẫn cách bạn 02 cách để có thể tạo bảng biểu một cách dễ dàng và nhanh nhất.
Cách kẻ bảng trong Word thứ nhất:
Với cách này bạn chỉ cần nhập số dòng và số cột theo ý muốn, khi đó Word sẽ tự động kẻ ra một bảng có các ô đều nhau. Các bước để vẽ khung trong Word các bạn làm như sau:
Đặt con trỏ chuột vào vị trí mà bạn muốn kẻ bảng, sau đó bạn nhấn chuột trái vào Insert và chọn Table rồi di chuyển con chuột để tạo ra số dòng và số cột như ý muốn.

Ngoài ra nếu bạn muốn nhập cố định số dòng hoặc số cột khi kẻ bảng trong Word, các bạn click vào Insert Table… như trong hình trên. Khi đó một cửa sổ mới hiện lên cho phép bạn nhập số dòng và số cột vào, bạn hãy nhập số lượng dòng và cột mà mình muốn vẽ sau đó nhấn OK.

Cách kẻ ô trong Word thứ hai:
Khi vẽ bảng trong Word theo cách này, bạn không cần xác định trước số dòng và số cột mình muốn tạo là bao nhiêu. Bạn có thể kẻ khung với các kích thước khác nhau chỉ với một vài thao tác đơn giản dưới đây:
Trước hết bạn vào tab Insert – Table – Draw table theo như hình dưới đây:

Sau đó bạn chọn vị trí mà mình muốn vẽ bảng biểu rồi click + giữ chuột trái và dê chuột để tạo kích thước cho bảng theo ý muốn. Để vẽ các dòng trong Word theo cách này bạn chỉ cần click chuột trái vào đầu bên này của khung lớn rồi dê chuột sang đầu bên kia. Đối với côt các bạn làm tương tự. Để dễ hình dung các bước làm, các bạn có thể xem lại video hướng dẫn ở trên.
Hướng dẫn cách kẻ bảng trong Word 2003
Phiên bản Word 2003 giờ đây ngày càng ít người sử dụng. Tuy nhiên nếu bạn đang sử dụng phiên bản này và chưa biết cách kẻ khung trong Word 2003 như nào, bạn có thể tham khảo hướng dẫn dưới đây:
Cách thứ nhất:
Trước hết bạn đưa con trỏ chuột vào vị trí mà mình đang muốn kẻ khung, sau đó các bạn click chuột vào tab Table, sau đó chọn Insert và chọn Table như trong hình ảnh dưới đây:

Sau khi các bạn chọn Table, một cửa số mới hiện ra bạn hãy nhập số dòng và số cột mà mình muốn kẻ bảng vào rồi nhấn OK.
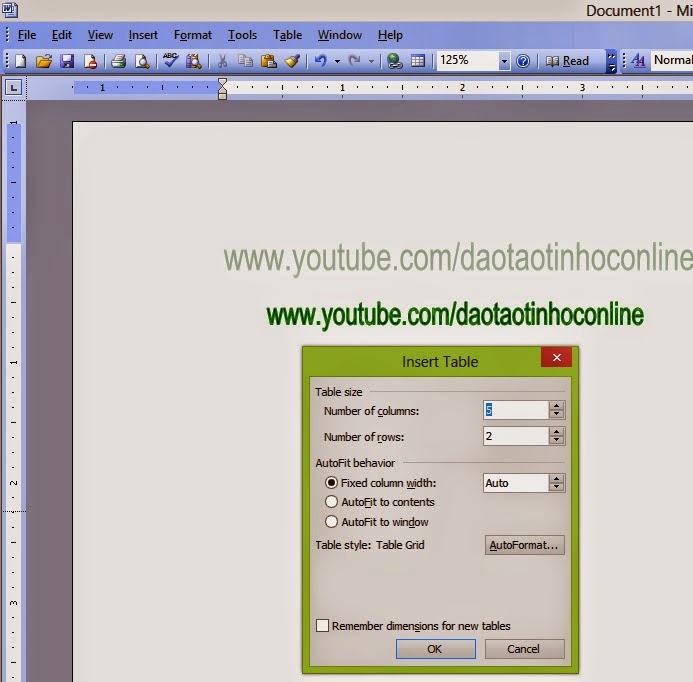
Cách thứ hai:
Cách này khá đơn giản, các bạn chỉ cần chọn biểu tượng bảng biểu trên thanh công cụ và rê chuột chọn số hàng số cột. như hình dưới đây:

Như vậy bạn đã kẻ một bảng trong Word 2003 với 3 dòng và 4 cột có kích thước bằng nhau.
Một số thao tác với bảng biểu cơ bản nhất
Thêm cột mới trong Word
Đặt con trỏ chuột vào cột mà bạn muốn thêm cột mới ở bên cạnh, sau đó click chuột phải vào bất kỳ ô nào trong cột và chọn Insert – Insert Columns to the Right hoặc Left tùy theo bạn muốn chèn sang bên phải hoặc bên trái cột hiện tại.

Thêm dòng mới trong Word
Cách thêm một dòng mới trong Word cũng tương tự như khi bạn thêm cột, nhưng thay vì bạn chọn Insert Columns thì bạn chọn Insert Rows Ablve để thêm dòng vào phía trên dòng hiện tại và Insert Rows Below để thêm dòng xuống dưới dòng hiện tại. Các bạn lưu ý các bạn có thể thêm một lúc được nhiều dòng hoặc nhiều cột bên cạnh một vị trí nào đó.
Cách gộp 2 ô thành một
Đây cũng là công việc rất hay gặp khi làm việc với bảng biểu trong Word. Sau khi bạn đã kẻ bảng xong, có những chỗ bạn cần gộp 2 hoặc nhiêu ô lại thành một để nhập dữ liệu theo mong muốn thì bạn thực hiện như sau:

Trước hết các bạn bôi đen vào 2 hoặc nhiều ô mà các bạn muốn gộp thành một, sau đó click chuột phải chọn Merge Cells. Như vậy các bạn đã gộp các ô lại thành công!