Hướng dẫn lọc dữ liệu trong một bảng Excel 2013
Thực hiện lọc dữ liệu trong Excel là một trong những tác vụ hay được sử dụng nhất, về cơ bản nếu ta sử dụng quen thủ thuật này thì trở nên dễ dàng song đối với các bạn chưa thực hiện thì ta cần nắm rõ các thông tin sau:
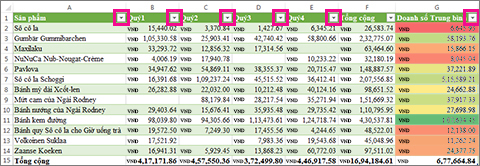
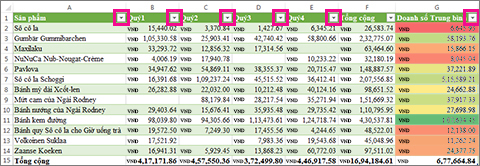
Để lọc nhanh, hãy làm cụ thể:
1.Bấm vào mũi tên trong tiêu đề bảng của cột bạn muốn lọc.
trong tiêu đề bảng của cột bạn muốn lọc.
2.Trong danh sách văn bản hoặc số, hãy bỏ chọn hộp (Chọn Tất cả) ở phía trên cùng của danh sách, sau đó chọn hộp của những mục bạn muốn hiện trong bảng của mình.
1.Bấm vào mũi tên
 trong tiêu đề bảng của cột bạn muốn lọc.
trong tiêu đề bảng của cột bạn muốn lọc.2.Trong danh sách văn bản hoặc số, hãy bỏ chọn hộp (Chọn Tất cả) ở phía trên cùng của danh sách, sau đó chọn hộp của những mục bạn muốn hiện trong bảng của mình.

* Để xem các mục khác trong danh sách, hãy kéo núm điều tác ở góc dưới bên phải của bộ sưu tập bộ lọc để phóng to nó.
3.Bấm OK.
Mũi tên lọc trong tiêu đề bảng đổi thành biểu tượng này  để cho biết một bộ lọc được áp dụng. Bấm vào biểu tượng này để thay đổi hoặc xóa bộ lọc.
để cho biết một bộ lọc được áp dụng. Bấm vào biểu tượng này để thay đổi hoặc xóa bộ lọc.
 để cho biết một bộ lọc được áp dụng. Bấm vào biểu tượng này để thay đổi hoặc xóa bộ lọc.
để cho biết một bộ lọc được áp dụng. Bấm vào biểu tượng này để thay đổi hoặc xóa bộ lọc.
Lọc theo văn bản hoặc số cụ thể
1.Bấm vào mũi tên  trong tiêu đề bảng của cột bạn muốn lọc.
trong tiêu đề bảng của cột bạn muốn lọc.
2.Nếu cột có các số, hãy bấm vào Bộ lọc Số. Nếu cột có các mục văn bản, hãy bấm vào Bộ lọc Văn bản.
3.Chọn tùy chọn lọc bạn muốn, sau đó nhập điều kiện lọc của bạn.
Ví dụ, để hiện các số lớn hơn một giá trị nhất định, hãy chọn Lớn hơn hoặc bằng, sau đó nhập số bạn muốn vào hộp bên cạnh.

Để lọc theo hai điều kiện, hãy nhập các điều kiện lọc vào cả hai bộ hộp và chọn Và cho cả hai điều kiện là đúng vàHoặc cho một trong hai điều kiện là đúng.
Lọc các mục theo màu
Nếu bạn đã áp dụng màu ô hoặc màu phông khác nhau hoặc một định dạng có điều kiện, bạn có thể lọc theo màu hoặc các biểu tượng hiển thị trong bảng của mình.
1.Bấm vào mũi tên  trong tiêu đề bảng của cột có định dạng màu hoặc định dạng có điều kiện được áp dụng.
trong tiêu đề bảng của cột có định dạng màu hoặc định dạng có điều kiện được áp dụng.
2.Bấm vào Lọc theo Màu, sau đó chọn màu ô, màu phông hoặc biểu tượng bạn muốn lọc theo.

Các kiểu tùy chọn màu bạn sẽ có sẵn phụ thuộc vào các kiểu định dạng bạn đã áp dụng.
Tạo slicer để lọc dữ liệu bảng của bạn
Trong Excel 2010, slicer được bổ sung như một cách mới để lọc dữ liệu PivotTable. Trong Excel 2013, bạn cũng có thể tạo slicer để lọc dữ liệu bảng. Slicer thực sự hữu ích bởi vì nó cho thấy rõ ràng dữ liệu được hiện trong bảng của bạn sau khi bạn lọc dữ liệu của mình.

Dưới đây là cách bạn có thể tạo một slicer để lọc dữ liệu:
1. Bấm vào bất cứ nơi nào trong bảng để hiện Công cụ Bảng trên ruy-băng.

2. Bấm vào Thiết kế > Chèn Slicer

3.Trong hộp thoại Chèn Slicer, hãy chọn những hộp bạn muốn tạo slicer cho chúng.
4.Bấm OK.
Một slicer xuất hiện cho mỗi tiêu đề bảng bạn đã chọn trong hộp thoại Chèn Slicer.
5.Trong mỗi slicer, hãy bấm vào những mục bạn muốn hiện trong bảng của bạn.
Để chọn nhiều hơn một mục, hãy bấm và giữ phím Ctrl, sau đó chọn những mục bạn muốn hiện.
*Để thay đổi cách hiển thị của slicer, hãy bấm vào slicer để hiện Công cụ Slicer trên ruy-băng, rồi áp dụng một kiểu slicer hoặc thay đổi thiết đặt trên tab Tùy chọn.
Copyright © Webthuthuat.net

