Hướng dẫn sử dụng điện thoại hai SIM
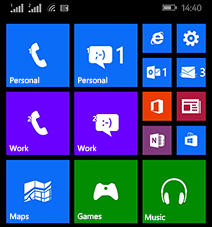
Với Windows Phone hai SIM, bạn có nhiều lựa chọn hơn về kết nối mạng di động. Ví dụ: bạn có thể chọn SIM mà mình muốn sử dụng dựa trên việc SIM nào có giá dữ liệu mạng di động tốt hơn hoặc SIM nào cho tín hiệu mạng di động tốt hơn. Điện thoại hai SIM cũng có thể giúp bạn tách riêng công việc và cuộc sống cá nhân của mình nếu muốn—sử dụng một SIM cho công việc và một SIM cho cuộc sống cá nhân, nhưng chỉ cần mang một chiếc điện thoại.
Trên điện thoại hai SIM, bạn sẽ có hai Ô Điện thoại và hai Ô Nhắn tin trên màn hình Bắt đầu, vì vậy bạn chỉ cấn nhấn vào Ô của SIM bạn muốn sử dụng để gọi hoặc nhắn tin.
Khi bạn đang sử dụng Windows Phone có hai SIM, bạn có thể đặt tên cho SIM để phân biệt chúng trên điện thoại, xác định SIM được dùng cho dữ liệu mạng di động, kiểm soát tốc độ kết nối dữ liệu và tắt SIM hoàn toàn nếu bạn muốn tránh các khoản phí không mong muốn. Xem Cài đặt Mạng di động và SIM để biết thêm chi tiết về những tùy chọn này cũng như các cài đặt mạng di động và SIM khác.
Lưu ý
Windows Phone có hai SIM chỉ khả dụng cho Windows Phone 8.1.
Cách đặt tên cho thẻ SIM của bạn
Bạn có thể đặt tên cho SIM để phân biệt chúng trên điện thoại. Tên bạn đặt cho từng SIM sau đó sẽ xuất hiện ở các phần khác nhau của Windows Phone—bao gồm trên Ô Điện thoại và Ô Nhắn tin trên màn hình Bắt đầu, cũng như trong Cài đặt Mạng di động+SIM (chẳng hạn).
-
Trong danh sách Ứng dụng, nhấn Cài đặt
 > Mạng di động + SIM > Cài đặt SIM 1.
> Mạng di động + SIM > Cài đặt SIM 1. -
Danh sách ứng dụng ở đâu?
Tất cả các ứng dụng và trò chơi trên Windows Phone đều có thể tìm thấy trong danh sách Ứng dụng—chỉ cần trượt nhanh qua từ màn hình Bắt đầu để tới đó. Bạn có thể chuyển lên hoặc chuyển xuống trong danh sách Ứng dụng để xem các ứng dụng đã cài đặt hoặc nhấn vào một chữ để chuyển đến phần bảng chữ cái. Trượt nhanh qua từ màn hình Bắt đầu để xem danh sách Ứng dụngTất nhiên là không nhất thiết phải luôn đặt các ứng dụng của bạn trong danh sách Ứng dụng. Bạn có thể nhấn và giữ bất kỳ ứng dụng nào để ghim vào màn hình Bắt đầu hoặc dỡ cài đặt ứng dụng đó. (Một số ứng dụng quan trọng có sẵn trên điện thoại, như Điện thoại
Trượt nhanh qua từ màn hình Bắt đầu để xem danh sách Ứng dụngTất nhiên là không nhất thiết phải luôn đặt các ứng dụng của bạn trong danh sách Ứng dụng. Bạn có thể nhấn và giữ bất kỳ ứng dụng nào để ghim vào màn hình Bắt đầu hoặc dỡ cài đặt ứng dụng đó. (Một số ứng dụng quan trọng có sẵn trên điện thoại, như Điện thoại vàBáo thức
vàBáo thức  , không thể dỡ cài đặt được).Danh sách ứng dụng cũng là nơi bạn có thể kiểm tra trạng thái tải xuống hoặc cài đặt ứng dụng. Nếu có sự cố với một ứng dụng, bạn thường có thể nhấn vào Cần chú ý bên dưới tên ứng dụng để nhận thêm thông tin.
, không thể dỡ cài đặt được).Danh sách ứng dụng cũng là nơi bạn có thể kiểm tra trạng thái tải xuống hoặc cài đặt ứng dụng. Nếu có sự cố với một ứng dụng, bạn thường có thể nhấn vào Cần chú ý bên dưới tên ứng dụng để nhận thêm thông tin. -
Trong SIM 1, trong hộp Tên SIM, nhập tên cho SIM đầu tiên rồi nhấn nút Quay lại
 .
. -
Nhấn Cài đặt SIM 2.
-
Trong SIM 2, trong hộp Tên SIM, nhập tên cho SIM thứ hai.
Cách chọn SIM cho kết nối dữ liệu mạng di động
Bạn có thể chọn SIM sẽ được dùng cho kết nối dữ liệu mạng di động. Điều này cho phép bạn kiểm soát chi phí bằng cách chọn SIM có chi phí dữ liệu thấp hơn. Hoặc bạn có thể chuyển qua lại giữa SIM cho công việc và cho cuộc sống cá nhân.
-
Trong danh sách Ứng dụng, nhấn Cài đặt
 > Mạng di động + SIM.
> Mạng di động + SIM. -
Nhấn SIM cho kết nối dữ liệu rồi chọn SIM bạn muốn sử dụng cho kết nối dữ liệu mạng di động.
Cách chọn SIM khi gọi
-
Trên màn hình Bắt đầu, nhấn vào Ô Điện thoại của SIM bạn muốn sử dụng để gọi cho ai đó.

-
Nhấn Bàn phím số
 .
. -
Để chuyển đổi và gọi bằng SIM khác nếu muốn, hãy nhấn 1 hoặc 2, tùy vào SIM bạn muốn sử dụng.
-
Quay số rồi nhấn Gọi.
Lưu ý
Bạn muốn liên kết Ô Điện thoại? Khi bạn liên kết ô, bạn sẽ có một Ô Điện thoại trên màn hình Bắt đầu, một lịch sử cuộc gọi hiển thị tất cả cuộc gọi cho cả hai SIM, đồng thời có một danh sách quay số nhanh kết hợp. Để liên kết ô, hãy nhấn vào một trong các Ô Điện thoại trên màn hình Bắt đầu > Khác  > Liên kết ô > Liên kết. Bạn có thể hủy liên kết bất cứ lúc nào bạn muốn bằng cách nhấn Điện thoại trên màn hình Bắt đầu > Khác
> Liên kết ô > Liên kết. Bạn có thể hủy liên kết bất cứ lúc nào bạn muốn bằng cách nhấn Điện thoại trên màn hình Bắt đầu > Khác > Hủy liên kết ô > Hủy liên kết.
> Hủy liên kết ô > Hủy liên kết.
Cách chọn SIM khi nhắn tin văn bản
-
Trên màn hình Bắt đầu, nhấn vào Ô Nhắn tin của SIM bạn muốn sử dụng để nhắn tin cho ai đó.

-
Nhấn Tạo mới
 , nhập số điện thoại di động hoặc tên của người đó.
, nhập số điện thoại di động hoặc tên của người đó. -
Để chuyển đổi và gửi tin nhắn văn bản bằng SIM khác nếu muốn, hãy nhấn 1 hoặc 2, tùy vào SIM bạn muốn sử dụng.
-
Nhập nội dung tin nhắn của bạn rồi nhấn Gửi
 hoặc
hoặc  .
.
Lưu ý
Bạn muốn liên kết Ô Nhắn tin? Khi bạn liên kết ô, bạn sẽ có một Ô Nhắn tin trên màn hình Bắt đầu và các chuỗi hội thoại của cả hai SIM sẽ xuất hiện trong một danh sách kết hợp. Để liên kết ô, hãy nhấn vào một trong các Ô Nhắn tin trên màn hình Bắt đầu >Khác  > Liên kết ô > Liên kết. Bạn có thể hủy liên kết bất cứ lúc nào bạn muốn bằng cách nhấn Nhắn tin trên màn hình Bắt đầu > Khác
> Liên kết ô > Liên kết. Bạn có thể hủy liên kết bất cứ lúc nào bạn muốn bằng cách nhấn Nhắn tin trên màn hình Bắt đầu > Khác  > Hủy liên kết ô > Hủy liên kết.
> Hủy liên kết ô > Hủy liên kết.
Cách chọn SIM khi lưu một liên lạc
-
Trên màn hình Bắt đầu, nhấn Mọi người > Tạo mới
 .
. -
Nhấn Lưu vào rồi nhấn vào SIM bạn muốn lưu liên lạc đó.
-
Trong hộp Tên, hãy nhập tên của người đó.
-
Nhập thông tin khác về người đó rồi nhấn Lưu
 .
.

