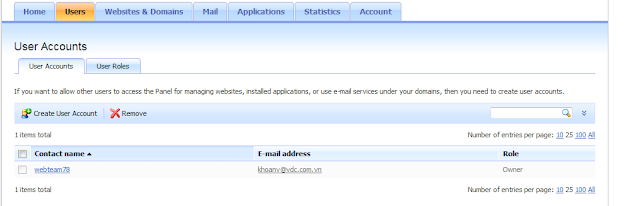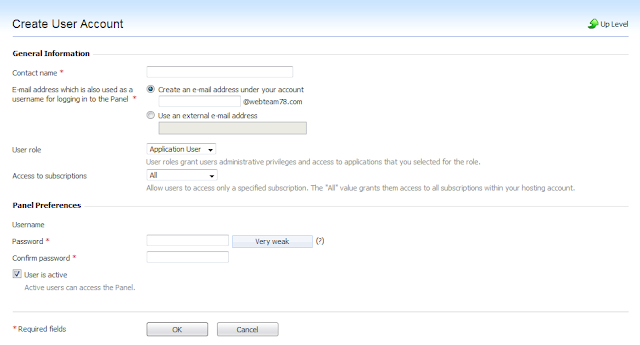Hướng Dẫn Sử Dụng Plesk Web Hosting chi tiết
I. Thông tin truy cập hệ thống Plesk control panel
II. Hướng dẫn sử dụng dịch vụ
1. Hướng dẫn đưa website lên host bằng FTP
2. Hướng dẫn sử dụng E-mail
3. Hướng dẫn sử dụng MySQL Database (phpmyadmin)
4. Hướng dẫn đặt quyền ghi cho thư mục và file
5. Xem thông tin thống kê dịch vụ
6. Một số lưu ý khi sử dụng
I. Thông tin truy cập hệ thống Plesk Control Panel
Plesk Control Panel Admin có cấu trúc như sau: https://yourdomain.com:8443
Username : username
Password : password
Trong đó yourdomain là tên miền của bạn.
Username và password là thông tin quản trị hosting.
Bạn cũng có thể sử dụng Plesk Control Panel thông qua địa chỉ IP như sau: https://diachiIP:8443
Trong đó diachiIP là địa chỉ IP của server mà nhà cung cấp dịch vụ đã gửi trong email hoặc hợp đồng cho bạn.
Trong quá trình đặng nhập vào Plesk Control Panel, bạn có thể gặp thông báo sau từ trình duyệt IE:
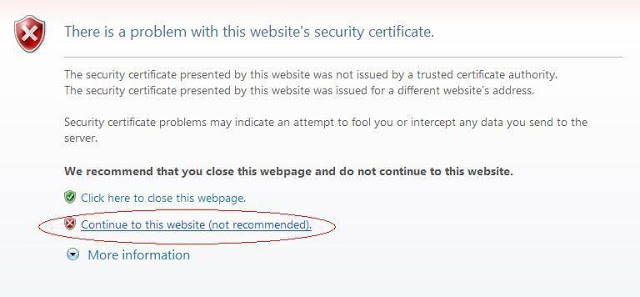
Chọn “Continue to this website” để tiếp tục vào trang đăng nhập
Nếu dùng Firefox có thể gặp thông báo thì làm theo các bước như sau:
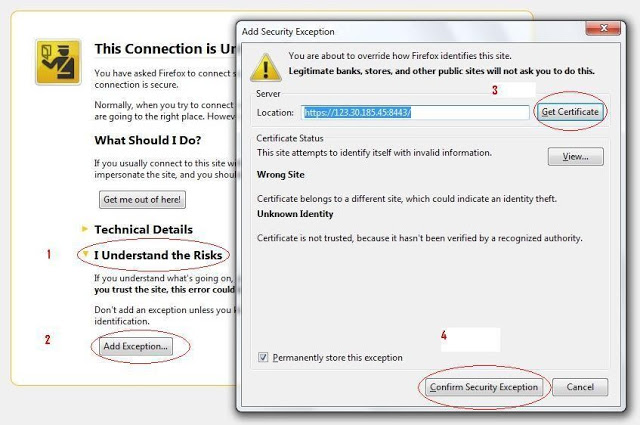
Giao diện trang đăng nhập Plesk Control Panel:
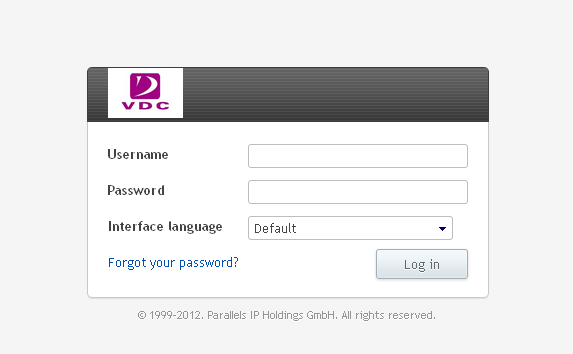
II. Hướng dẫn sử dụng dịch Plesk
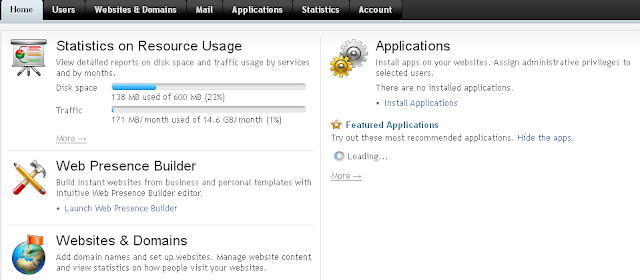
Bạn sẽ nhìn thấy Logged in as domain.com
Bạn chọn nhập mật khẩu mới rồi bấm “OK” để hoàn tất
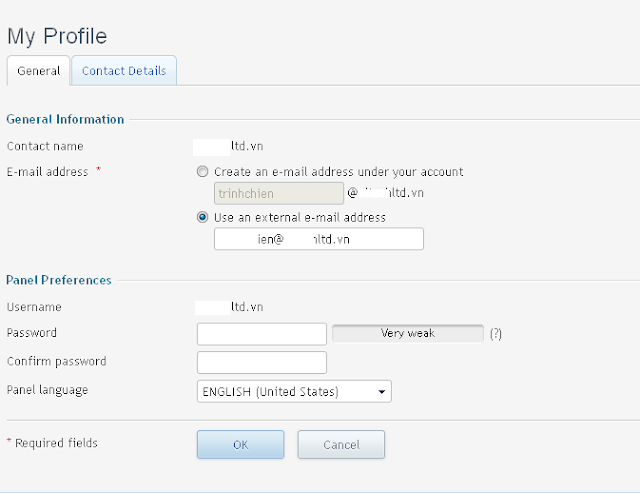
Trong trang Home có 5 mục riêng biệt với các chức năng riêng biệt mỗi mục như sau:
Statistics: Xem thống kê, quản lý file logs,…
Websites & Domains: quản lý domain (add domains, quản lý website, quản lý account FTP,..)
Mail: quản lý hệ thống mail
User: quản lý thông tin user đăng nhập và quản trị Plesk Control Panel
Applycation: quản lý ứng dụng dành cho website (joomla, php, …)
Để quản lý websites & domains bạn click vào tab Websites & Domains hệ thống sẽ chuyển sang giao diện quản lý domain như sau:
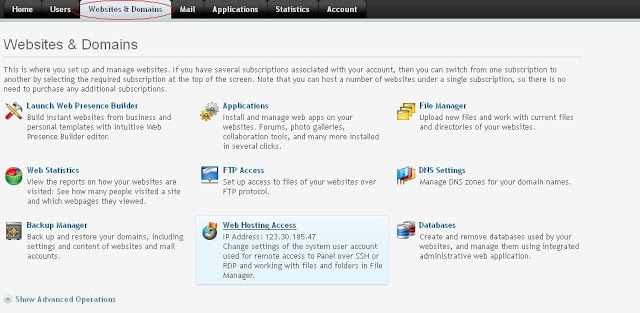
Ở phần cuối trang bạn có thể nhìn thấy list danh sách domain hiện tại, có thể chọn các biểu tượng tương ứng để quản lý các domain này:
Preview (xem website)
Go to website folder (tới thư mục gốc quản lý code của website)
Xem thống kê của domain (dung lượng, lưu lượng tính đến thời điểm hiện tại)
Quản lý DNS
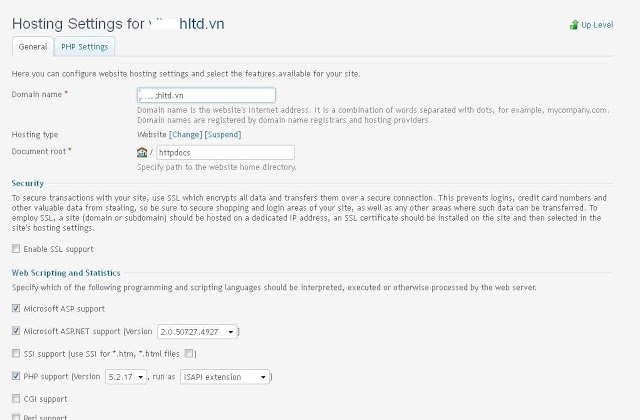
Domain name: tên domain
Document root: folder chứa code của website (ở đây mặc định là httpdocs)
Microsoft ASP.NET support: Chọn Version của ASP.NET
PHP support: Chọn Version của PHP
Bạn cũng có thể chỉnh sửa các thông số cấu hình PHP trong mục PHP Settings (safe_mode: On, Off)
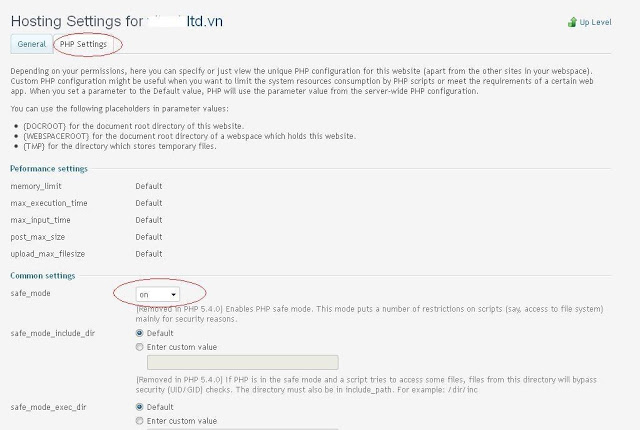
Phía trên danh sách domain quý khách có thể thấy các tab:
Add new domain: tạo một domain mới
Add new subdomain: tạo một tên miền con
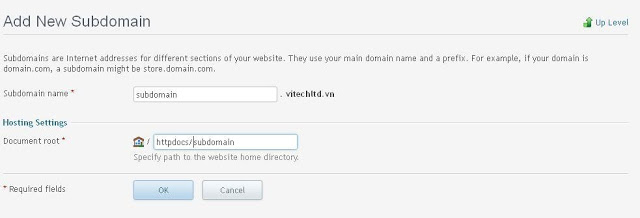
Bạn có 1 domain là yourdomain.com thì tên miền con sẽ là những tên miền có dạng:
Sub1.yourdomain.com
Sub2.yourdomain.com
Phần Document root bạn đặt tên cho folder chứa code cho tên miền con. Sau khi tạo tên miền con bạn có thể thao tác với tên miền con giống như thao tác đối với một domain như đã nói ở trên.
Cũng trong phần Website & Domain bạn chọn mục Database: tạo cơ sở dữ liệu cho domain
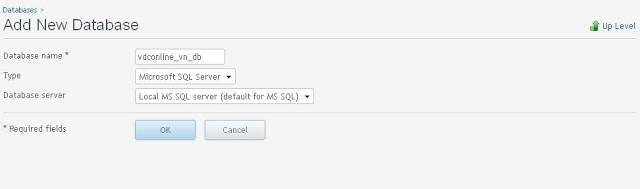
Tại đây bạn điền thông tin
Database name: tên cơ sở dữ liệu của domain
Chọn type: ở đây có hai lựa chọn SQL server hoặc MySQL.
Cuối cùng bấm OK để hoan tất tạo dữ liệu
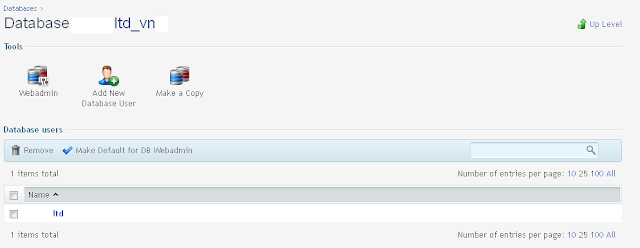
Tại đây bạn bấm vào nút Add New Database User để tạo user cho cơ sở dữ liệu đã tạo
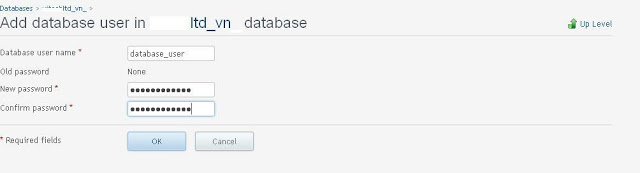
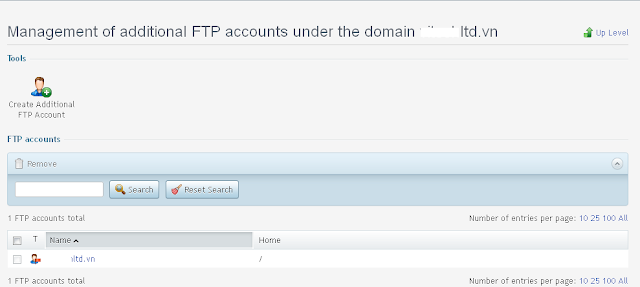
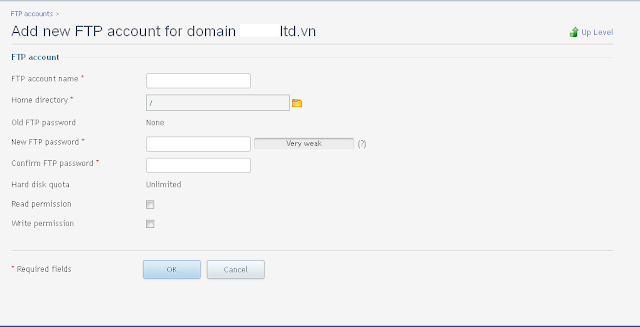
Chọn Create Additonal FTP Account để tạo một account FTP mới
FTP account name: tên tài khoản đăng nhập
Home directory: tên thư mục cho phép truy cập FTP vào Nhập password mới, xác nhận lại password
Mục Hard disk quota cho phép hạn chế dung lượng cho phép truy cập FTP hoặc quý khách cũng có thể chọn Unlimted (không hạn chế)
Phần Read permission và Write permission cho phép phần quyền đọc và ghi dữ liệu (tick chọn nếu cho phép)
Hướng dẫn đưa website lên host bằng FTP
FTP Password: mật khẩu


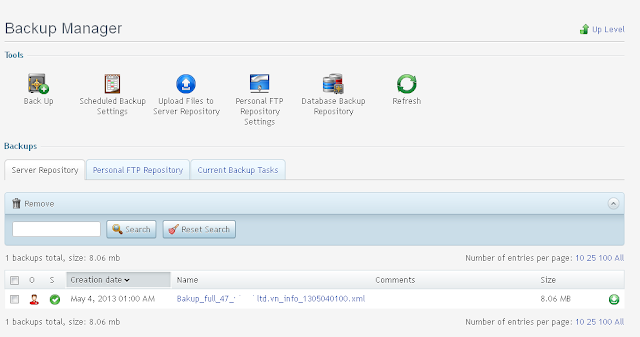
Nút Backup: tạo một bản bakup, bạn điền đầy đủ các thông tin
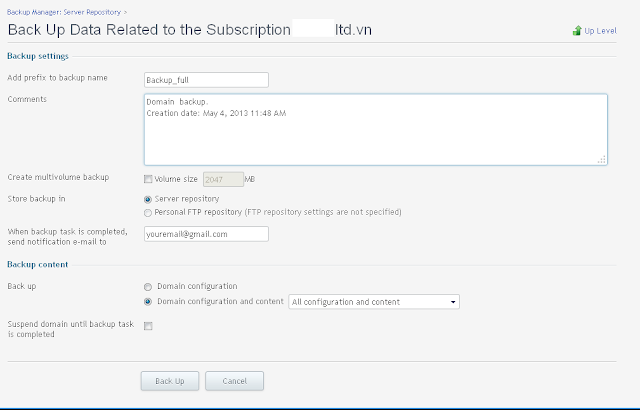

Dữ liệu đã được backup và sẵn sàng được download về khi cần thiết
Mục Database Backup Repository cho phép bạn backup cơ sở dữ liệu của website
Hướng dẫn restore Data Base MSSQL:
– Click vào tab websites & domains, Click chọn Backup Manager như hình bên dưới
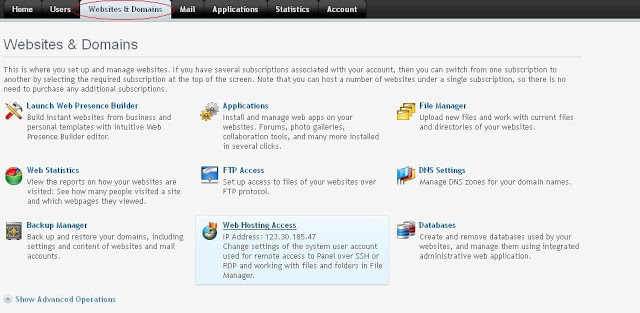
Click Database Backup Repository

Chọn databse cần restore sau đó click Upload Backup file
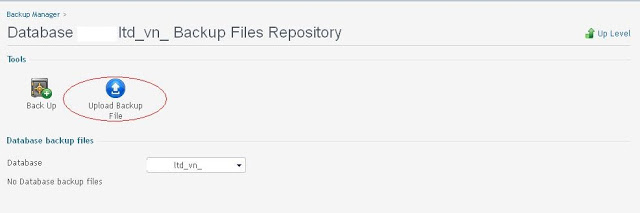
Quản lý Mail:

Để xóa mail bạn chọn “dấu tick” vào tài khoản mail cần xóa và bấm vào “Remove”.

Hướng dẫn sử dụng Webmail
MX > webmail.yourdomain.com
webmail.yourdomain.com > diachiIP (của máy chủ hosting bạn nhận được)
Bạn có thể check mail qua địa chỉ: http://webmail.yourdomain.com
Trang đăng nhập webmail như sau:
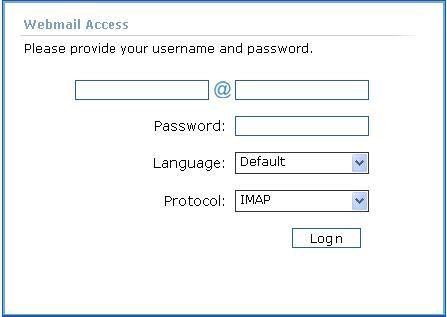
Username: [email protected]
Password: your password
Đây là các account mail mà quý khách đã tạo ở phần trên
Giao diện trang webmail sau khi đăng nhập và thực hiện thao tác gửi/nhận mail cơ bản như sau:
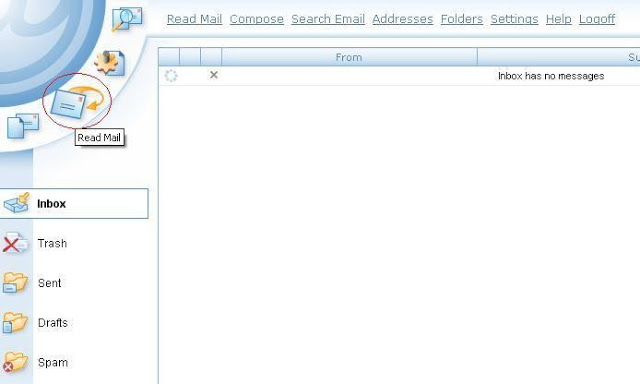
Sử dụng chức năng Setting để thay đổi thông tin cá nhân
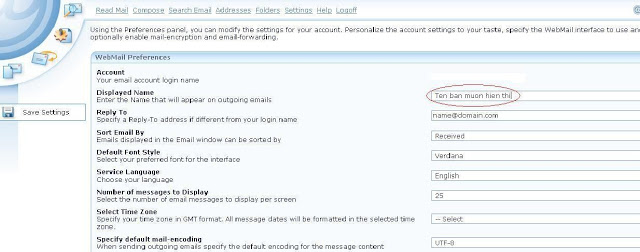
Hướng dẫn sử dụng POP3 với Outlook Express:
Thông tin POP3:
SMTP/POP3 Server: Địa chỉ IP của server (đã gửi trong email thông tin tài khoản của bạn) hoặc yourdomain.com
Username: [email protected]
Password: password
Hướng dẫn cụ thể sử dụng với OutlookExpress
Tạo account trong Outlook Express
Đăng nhập Outlook Express chọn “Tool” -> “Account”
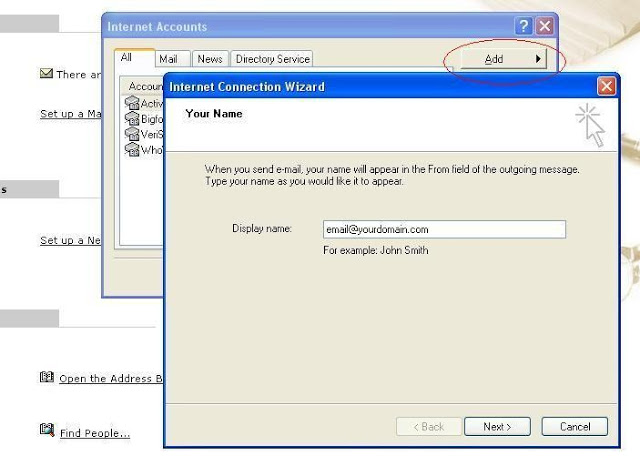
Chọn Next:
Khai báo với các thông số như dưới đây
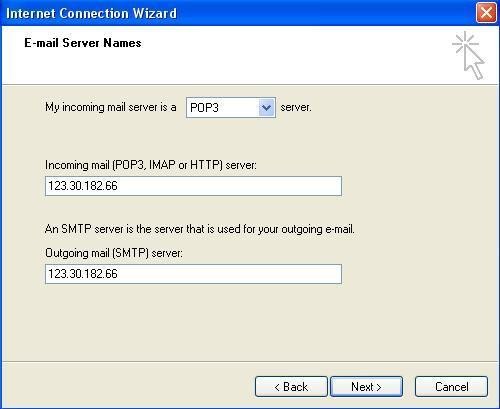
Chọn Next:
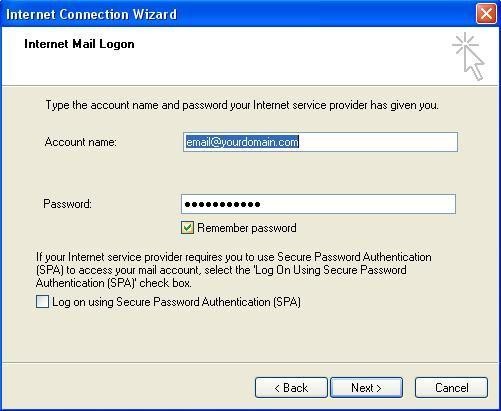
Và Finish để hoàn thành

OK
Bây giờ bạn đã có thể sử dụng mail với Outlook Express
Hướng dẫn sử dụng MySQL Database (phpmyadmin)
Tạo database:

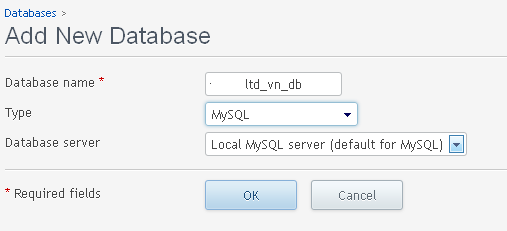
Trong đó:
MySQL Database đặt tại localhost
Tiếp theo khách hàng cần phải tạo tài khoản cho database vừa tạo, chọn Add New Database User.
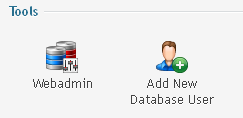
Khi bấm vào WebAdmin hệ thống sẽ hiện ra trang quản trị database MySQL (phpMyAdmin).
Lưu ý, Webadmin cần trình duyệt của bạn mở chế độ pop-up để hoạt động
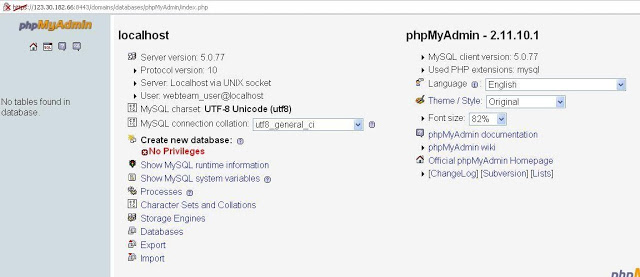
Để Import dữ liệu vào Database bạn vào phpMyAdmin
1. Click Query window
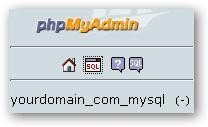
Chọn Tab Import files

2. Chọn file dữ liệu của khách hàng và click Go.
3. Click Insert data from a text file link.
Hướng dẫn đặt quyền ghi cho thư mục và file
Khi cài đặt phần mềm cho website, bạn có thể gặp phải các lỗi:
– Không cập nhật được bài viết (dùng database access hoặc text file)
– Không upload được ảnh,file,…
Để đặt quyền ghi cho thư mục, file khách hàng truy cập vào Website & Domain > File manager
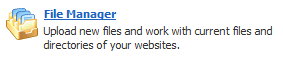
Hệ thống sẽ chuyển đến giao diện cho phép bạn quản lý code của website

Bạn chọn folder cần phân quyền rồi bấm vào biểu tượng ổ khóa (change permissions for directory)
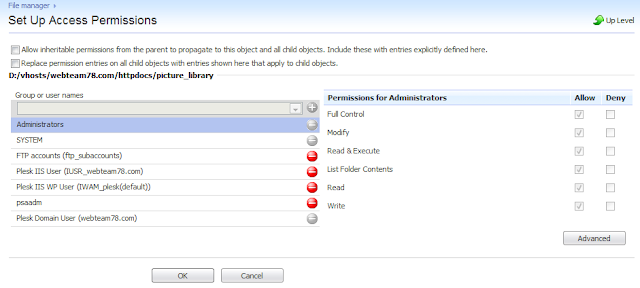
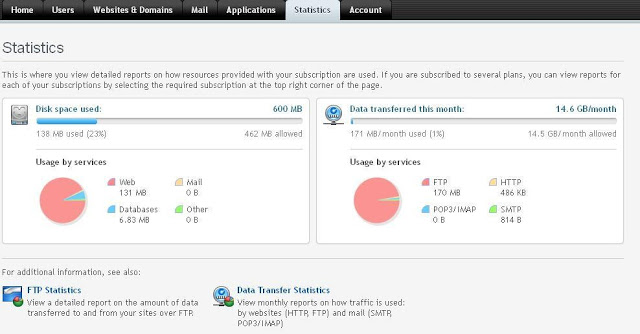
Quản lý User:
Từ màn hình hiển thị sau khi đăng nhập hệ thống quản trị Plesk Control Panel quý khách chọn mục Users
Tại đây quý khách có thể chọn User Accounts để quản lý tạo, sửa xóa user, chọn User Roles để quản lý quyền cho user