Hướng dẫn Ẩn và bỏ ẩn văn bản trong Word
Để tạm thời giấu một đoạn text nào đó trong Word, cách thông thường là chuyển màu text giống với màu nền nhưng nếu đoạn text nằm ở giữa văn bản thì sẽ rất dễ phát hiện. Nhưng thật may là vẫn còn cách khác giúp bạn việc này.
- Crop ảnh bằng Microsoft Word
- Thủ thuật Microsoft Word

Bước 1: Trước tiên bạn cần bôi đen đoạn text bạn muốn ẩn, ở đây bạn có thể chọn chỉ một chữ hay một đoạn text cả ngàn chữ đều được hết.

Bước 2:
Cách 1: Bạn bấm chuột phải sau đó chọn Font…
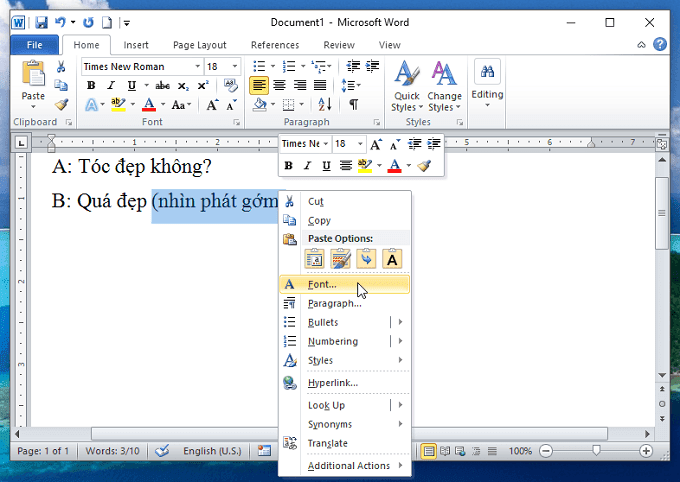
Cách 2: Bấm vào mũi tên nhỏ góc dưới bên phải nhóm Font.

Bước 3: Tích vào ô Hidden sau đó bấm Ok để xác nhận.
Gần cạnh nút Ok bạn sẽ thấy nút Set As Default dùng để cài đặt thuộc tính mặc định cho văn bản trong Word, vì vậy mà nếu bạn gặp trường hợp đánh hoài mà vẫn không thấy chữ thì có thể là có ai đã chọn thuộc tính Hidden là mặc định vì vậy mà khi mở Word, bạn có đánh bao nhiêu thì vẫn không thấy gì hết.
- Đặt thuộc tính mặc định trong Word

Vậy là xong, giờ đoạn text đã ẩn hoàn toàn như chưa từng xuất hiện.

Xem văn bản bị ẩn trong Word
Để nhìn thấy văn bản bị ẩn, bạn chỉ cần đến tab Home sau đó bấm vào nút hơi giống chữ P, khi bật tính năng này mỗi từ sẽ nối với nhau bằng 1 dấu chấm và mỗi đoạn sẽ có1 kí hiệu ở phía cuối. Bây giờ như trong hình, bạn có thể thấy văn bản bị ẩn, nếu như muốn tắt, bạn chỉ cần click lại lần nữa là xong.

Cách gỡ thuộc tính ẩn của văn bản trong Word
Bước 1: Bôi đen hết toàn bộ văn bản (Dùng phím tắt Ctrl + A cho nhanh).

Bước 2: Click 2 lần vào ô Hidden để bỏ dấu tích sau đó chọn Ok.

Nếu bạn chỉ muốn hiện 1 đoạn text ẩn trong số rất nhiều đoạn
Bước 1: Chọn nút có hình chữ P trong tab Home, lúc này mọi đoạn text bị ẩn sẽ hiện ra, bạn muốn hiện đoạn văn bản nào thì bôi đen đoạn đó.

Bước 2: Click chuột phải chọn Font sau đó bỏ dấu tích ô Hidden > Bấm Ok.

Việc ẩn văn bản trong Word chỉ có tác dùng che đi những đoạn text tạm thời bạn không muốn thấy chứ không có tác dụng bảo mật thông tin của bạn vì vậy muốn an toàn hơn thì tốt nhất là nên đặt mật khẩu cho file Word của mình lại hoặc để chế độ không chỉnh sửa văn bản bên trong.

