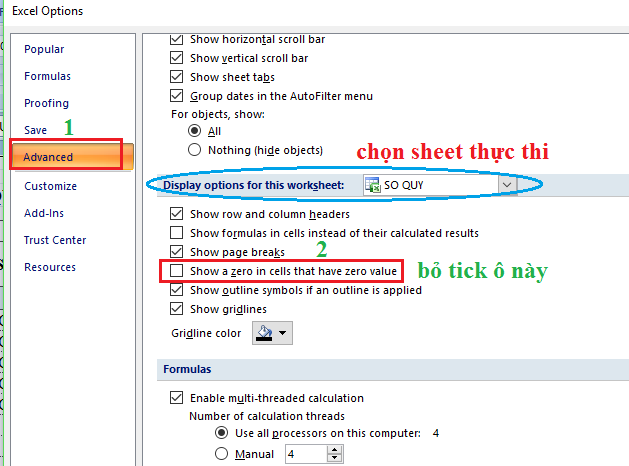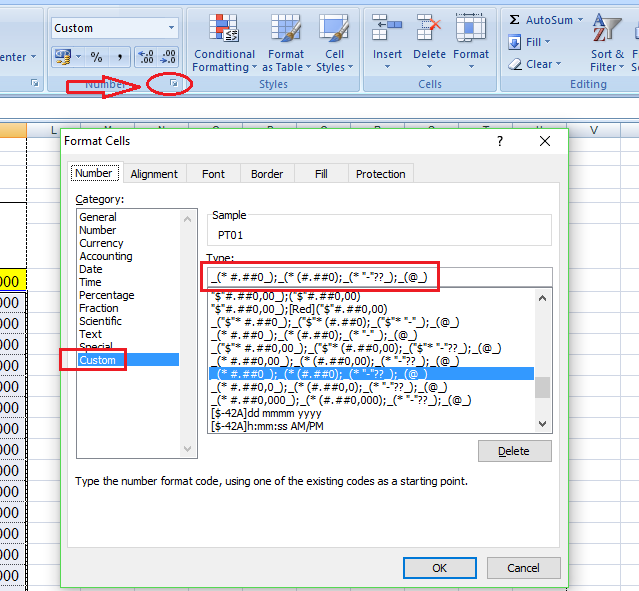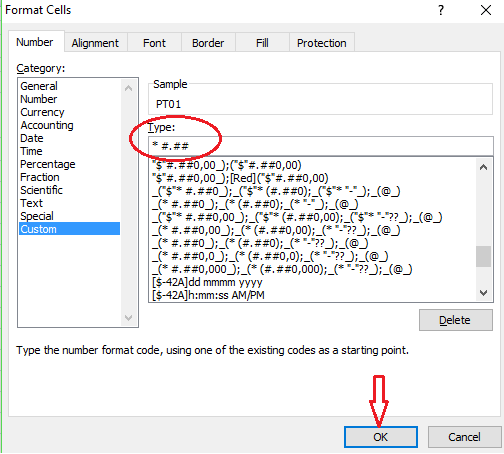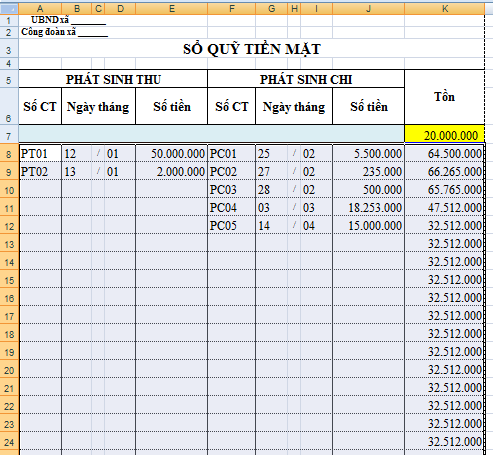Một số cách ẩn hiện thị giá trị bằng 0 trong bảng tính Excel
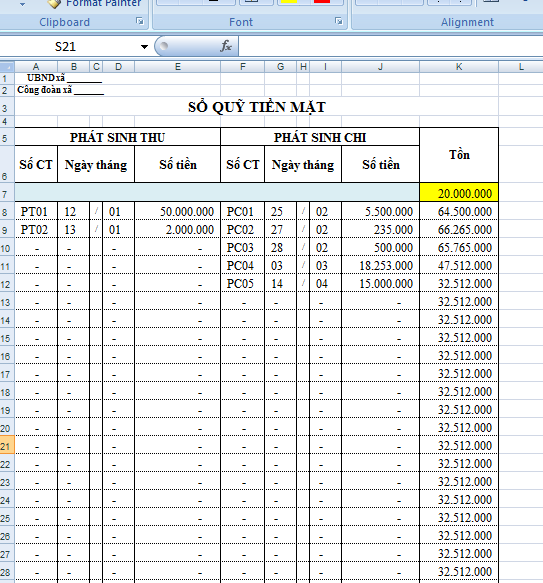 |
| Hình 1: Dấu "-" có giá trị = 0 |
Nếu in ra trong rất hài hước, khó hiểu
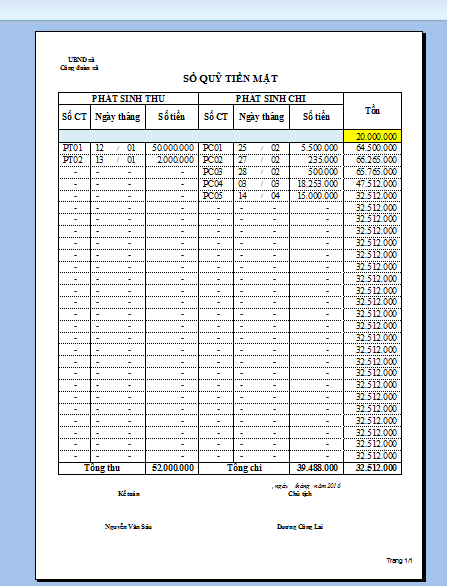 |
| Hình 2: Xem trang in |
Nào bắt đầu xử lý
Cách 1: Tùy chỉnh kiểu hiện thị số
– Đây là cách đơn giản nhất và tiết kiệm thòi gian nhất (các bạn nên dùng cách này)
– Đầu tiên bạn vào Excel Options, cài đặt nó như hình sau
– Tiếp đến bạn chọn toàn bộ dữ liệu liên quan đến trả kết quả tự động, với ví dụ này thì ta chọn từ vị trí PC01 đến hết bảng tính.
– Tiếp theo bấm vào nút Format Cells (xem hình)
– Tại dòng bôi đỏ bạn xóa nó thành #,## và nhấp nút OK
– Và đây là kết quả
Cách 2. dùng hàm IF
– Cách này hơi tốn thời gian chút, nhưng nó thú vị đấy
– Đơn giản thế này, cho rằng
Nếu giá trị ô nhận được = 0 thì hiện thị cho ô đó là rỗng (tức là không hiện thị gì hết), ngược lại trả về kết quả nhận được.
– Trong ví dụ trên, như cột Số CT (Trong PHÁT SINH THU), số CT (số chứng từ) này lấy từ sheet TH THU. Giá trị nhận bắt đầu từ ô A6. Chỉ việc dùng hàm if như sau bạn sẽ giải quyết được việc ẩn hiện thị giá trị = 0.
=IF(('TH THU'!A6)=0;"";'TH THU'!A6)
Giải thích lại:
Nếu địa chỉ A6 trong sheet TH THU là trống (tức = 0) thì cho kết quả là trống (""), ngược lại, tức nếu ô A6 trong sheet TH THU khác 0 thì lấy kết quả từ ô A6 trong sheet TH THU.
Tương tự như vậy bạn làm hết với những cột còn lại và chỉ việc copy công thức là hoàn thành.
Cách 3: Cài đặt hiện thị trong tùy chọn Excel Options
Cách này chưa thực thi 100% nên chỉ đưa ra thôi nếu bạn nào thích thì vọc thêm nghen.
Định kết thúc bài viết ở đây, nhưng nếu bạn nào làm thực tế sẽ thấy có vài lỗi lặt vặt có thể làm bạn bối rối, mình cũng chia sẻ luôn các lỗi này và cách khắc phục, nếu như bạn gặp bài toán như trên.