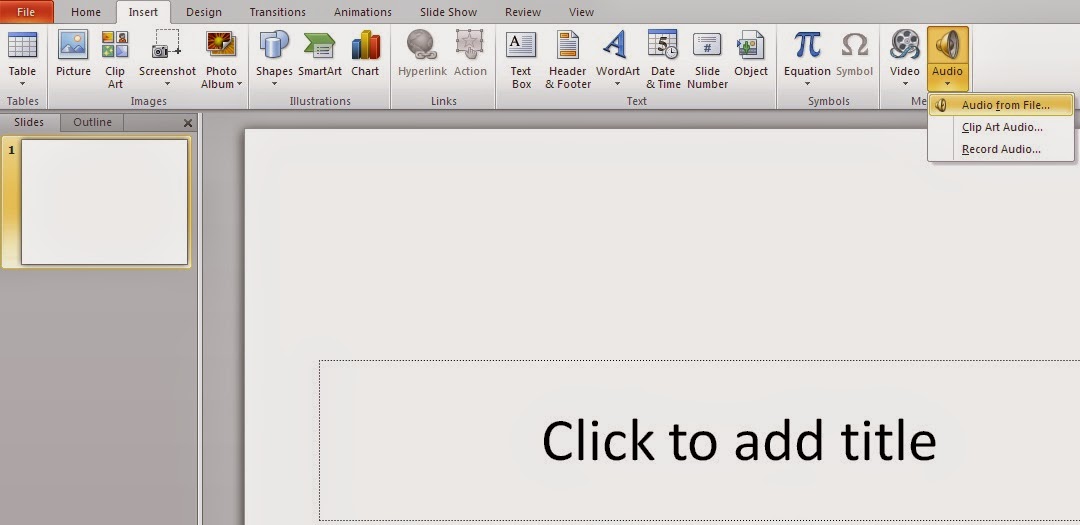PowerPoint 2010: Cách chèn nhạc vào PowerPoint 2010
Chèn nhạc vào PowerPoint thường được sử dụng để làm nhạc nền cho bài thuyết trình báo cáo, làm nhạc nền cho bài trình chiếu Photo Album hình ảnh gia đình, … Chèn nhạc vào PowerPoint sẽ giúp cho bài trình chiếu sinh động hơn, thu hút hơn khi trình chiếu, …
Chèn nhạc vào PowerPoint thường được sử dụng cho các kiểu như: chèn 1 bài hát vào 1 slide PowerPoint, chèn 1 bài hát cho tất cả các slide trong PowerPoint hay chèn 1 bài hát vào 1 số slide được chỉ định trong PowerPoint.
Chèn nhạc vào PowerPoint thường được sử dụng cho các kiểu như: chèn 1 bài hát vào 1 slide PowerPoint, chèn 1 bài hát cho tất cả các slide trong PowerPoint hay chèn 1 bài hát vào 1 số slide được chỉ định trong PowerPoint.
Cách chèn nhạc vào PowerPoint thật đơn giản với các thao tác sau:
Để chèn nhạc vào PowerPoint hãy vào Insert => Chọn Audio => Chọn kiểu chèn nhạc vào PowerPoint phù hợp.
Ở đây chúng ta sử dụng Audio from File … (Chèn file nhạc từ máy tính) => Chọn File nhạc muốn chèn vào PowerPoint => Xong nhấn Insert.

Sau khi chèn nhạc vào PowerPoint thành công, nhìn trên Slide chúng ta sẽ thấy biểu tượng hình LOA của âm thanh. Như hình mẫu bên dưới.
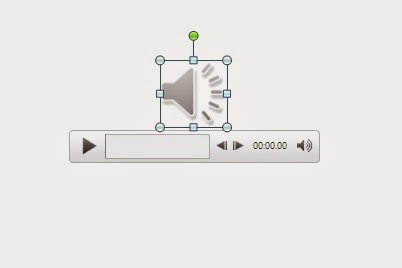
Chèn nhạc vào PowerPoint tự động chạy khi trình chiếu:
Chèn nhạc vào PowerPoint, mặc định khi trình chiếu phải nhấn Play thì bài hát mới bắt đầu chạy. Để cho bài hát tự động phát khi trình chiếu hãy vào thẻ Playback => Trong mục Start chọn Automatically.
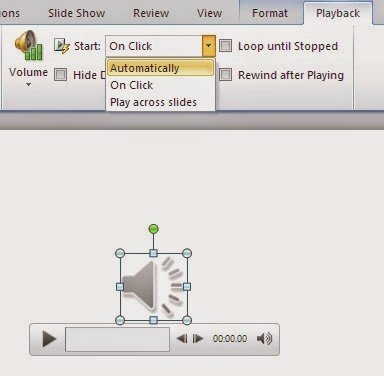
Với tùy chọn này thì khi trình chiếu bài hát sẽ tự động chạy nhưng chỉ chạy trên 1 slide được chèn bài hát này thôi. Qua slide khác thì bài hát sẽ không chạy. Như vậy đây là cách chèn 1 bài hát vào 1 slide PowerPoint.
Chèn nhạc vào PowerPoint với 1 bài hát cho tất cả các slide:
Để chèn 1 bài hát vào PowerPoint mà hát cho tất cả các Slide khi trình chiếu trong PowerPoint (tức là Slide trình chiếu tự động và bài hát sẽ phát làm nhạc nền cho slide) thì các bước chèn bài hát vào cũng tương như trên.
Sau khi chèn xong tại mục Start chọn Play across slides.
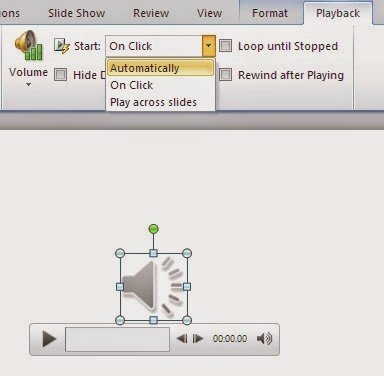
Chèn nhạc vào PowerPoint với 1 số slide được chỉ định:
Ví dụ như có yêu cầu: Chèn 1 bài hát vào slide PowerPoint nhưng chỉ cho phép hát từ Slide 1 đến slide 5. Qua slide 6 sẽ dừng lại hoặc hát bài khác.
Để làm được điều này chúng ta hãy chèn nhạc vào slide 1 của PowerPoint => Vào Animations => Chọn Animation Pane => Click chuột phải vào tên bài hát đã them vào => Chọn Effect Options…
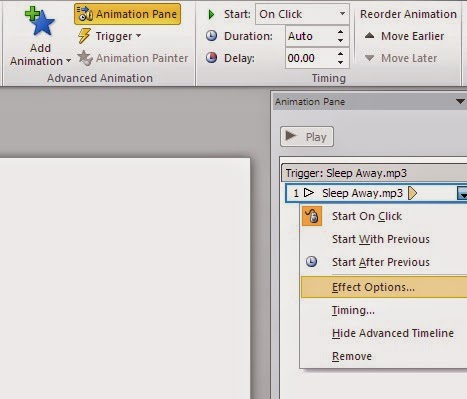
Trong cửa sổ Play Audio => Tại mục Aftertrong Stop playing => Nhập số Slide mà bài hát sẽ dừng lại.
Theo ví dụ ở trên thì chúng ta sẽ nhập số 5. Như vậy sau khi chạy xong slide số 5 thì bài hát sẽ dừng lại.
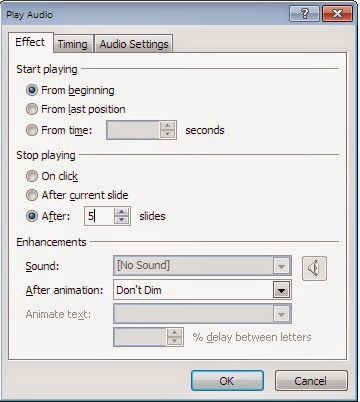
Ngoài ra trong PowerPoint 2010 chúng ta còn hỗ trợ chúng ta cắt nhạc, tùy chỉnh nhạc, lặp lại bài hát liên tục khi trình chiếu, …
Chúc các bạn thành công!