Thêm chú thích vào bảng tính Excel
Chú thích trên bảng tính Excel hay chú thích trong công thức Excel là một trong những cách giúp chúng ta có thể quản lý dữ liệu hay công thức trong excel một cách dễ dàng hơn. Trong quá trình lập công thức tính toán có thể tham chiếu tới nhiều vùng dữ liệu khác nhau hoặc có nhiều cách tính khác nhau cho mỗi loại sản phẩm, … chúng ta không thể nhớ hết được. Hay người xem không thể đọc hiểu những công thức chúng ta đã tạo thì chú thích vào bảng tính Excel hay chú thích vào công thức Excel sẽ giúp chúng ta thực hiện được điều này.
1. Thêm chú thích vào Công thức EXCEL
Để sử dụng chức năng này bạn chỉ cần thêm một dấu cộng (+) vào cuối của công thức chính và sau đó nhập vào một chuỗi văn bản chú thích vào trong dấu ngoặc kép bên trong dấu ngoặc đơn của N
Để sử dụng chức năng này bạn chỉ cần thêm một dấu cộng (+) vào cuối của công thức chính và sau đó nhập vào một chuỗi văn bản chú thích vào trong dấu ngoặc kép bên trong dấu ngoặc đơn của N
Ví dụ: Khi muốn thêm chú thích “Trích ra 2 ký tự thứ 3 và thứ 4 trong Mã Số Nhân Viên” vào ngay sau công thức của hàm MID thì ta sẽ thực hiện như sau:
Tại ô F3 = MID(C3,3,2)+N(“Trính ra 2 ký tự thứ 3 và thứ 4 trong Mã số Nhân viên”)
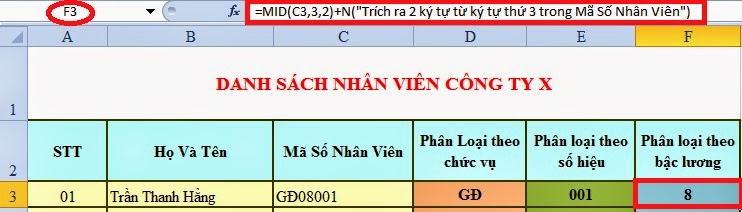
2. Thêm chú thích vào Bảng tính Excel
Khi chèn chú thích vào trong bảng tính Excel, khi chúng ta rê chuột vào ô dữ liệu trong bảng tính Excel có chú thích thì nội dung chú thích sẽ hiện lên ngay trong 1 khung Popup nhỏ bên cạnh ô dữ liệu có chứa chú thích.
Để thêm chú thích vào bảng tính Excel => Click chuột phải vào ô cần tạo chú thích => Chọn Insert Comment (Nhấn tổ hợp phím Shift + F2)
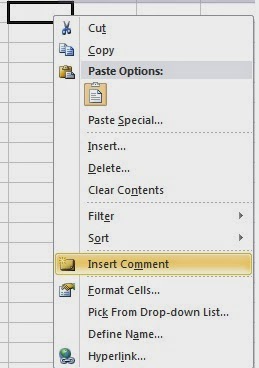
Nhập nội dung muốn chú thích vào khung.
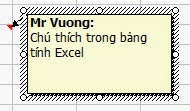
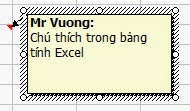
Kết quả rê chuột vào chú thích sau khi tạo chú thích vào trong bảng tính Excel
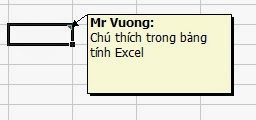
Để sửa hoặc xóa chú thích đã tạo trong Excel => Click chuột phải vào ô đã thêm chú thích => Chọn Delete Comment để xóa hoặc Edit Comment để sửa.
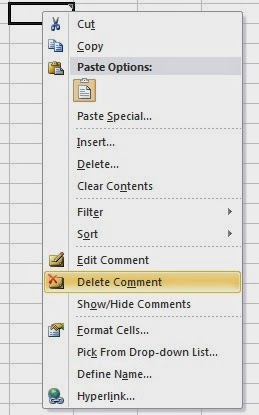
Chúc các bạn thành công!

