VBA với siêu liên kết (Hyperlink) trong Excel
(Thủ thuật VBA Excel)
– Phần mềm Office đã trở nên quá quen thuộc với người dùng, với nhiều lĩnh vực từ: giáo dục, tài chính, ngân hàng, CNTT, xây dựng, kinh doanh… Mặc dù mỗi lĩnh vực có những đặc thù khác nhau nhưng Office vẫn có thể đáp ứng tất cả các yêu cầu của người dùng. Đặc biệt đối với Excel, nó được sử dụng vào những công việc từ đơn giản đến phức tạp như: tính toán lương, bảng giá, kế toán, dự toán xây dựng. Với Excel người sử dụng không những có thể sử dụng những hàm có sẵn do Microsoft viết mà tự mình viết ra các hàm để xử lý, giải quyết những công việc, bài toán thực tế.
Selection.Hyperlinks.Delete
End Sub
2. Xóa toàn bộ các siêu liên kết trong Sheet hiện tại
Cells.Hyperlinks.Delete
End Sub
3. Lấy ra địa chỉ của siêu liên kết điền vào ô liền kề bên phải
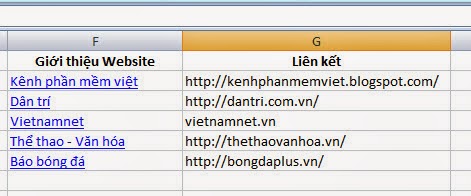
Dim HL As Hyperlink
For Each HL In ActiveSheet.Hyperlinks
HL.Range.Offset(0, 1).Value = HL.Address
Next
End Sub
4. Trích xuất các URL hoặc địa chỉ email từ một siêu liên kết
Nếu bạn có một siêu liên kết, để biết được chính xác URL đó là gì ta phải để chuột vào siêu liên kết đó hoặc kích chuột phải chọn Edit Hyperlink. Nhưng nếu bạn có một danh sách các siêu liên kết thì ta không thể thực hiện thủ công được vì sẽ mất thời gian, vậy có hàm nào trong Excel để làm được việc này không?
Hiện trong Excel không có hàm để trích xuất các URL hoặc địa chỉ email từ một siêu liên kết. Bạn có thể tạo ra hàm riêng để trích xuất địa chỉ.
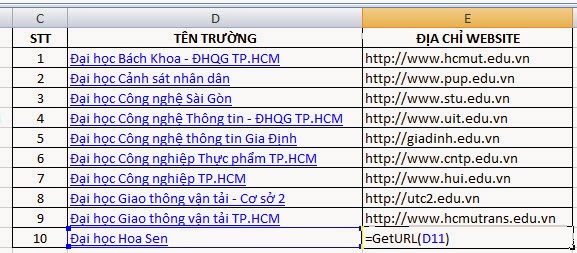
GetURL = cell.Hyperlinks(1).Address
End Function
Ví dụ, để tìm URL cho một siêu liên kết trong ô B10, sử dụng công thức này:
= GetURL (B10)
5. Chuyển đổi văn bản URL để liên kết có thể click
Giả sử bạn có nhiều URL trong bảng tính của bạn, nhưng các URL không có liên kết, và bây giờ bạn cần phải chuyển đổi tất cả các url đến các siêu liên kết để có thể click, Bạn có thể nhấp đúp chuột vào từng cái một để chuyển đổi, nhưng điều này sẽ tốn thời gian nếu có rất nhiều các URL. Làm thế nào bạn có thể chuyển đổi nhiều URL đến các siêu liên kết để có thể click trong Excel?
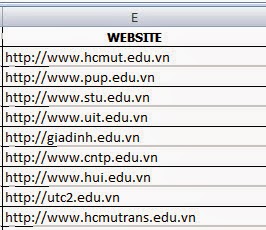 |
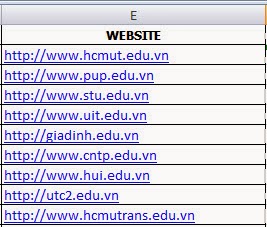 |
Nếu bạn muốn loại thực hiện việc này , sử dụng các Macro sau đây
Dim Cell As Range
For Each Cell In Intersect(Selection, ActiveSheet.UsedRange)
If Cell <> “” Then
ActiveSheet.Hyperlinks.Add Cell, Cell.Value
End If
Next
End Sub
Sau khi đã có Macro bên trên, quay trở lại màn hình làm việc Excel, bôi đen toàn bộ các danh sách cần chuyển đổi và chạy Macro.
Tin học văn phòng

